18 Jul Add new Joomla Category
Categories on a Joomla website provides hierarchy and helps visitors to easily navigate. Learn how to add new Joomla category to the website.
Let’s say you have to developed a technical news website. In that, group content on the basis of categories: Mobile, Gadgets, Startups, Events, etc. Through this, your website will get categorized and it will prove beneficial for visitors as well to navigate the website easily. Lear
Add new Joomla category to the website. Default available right now is Uncategorized.
Login to the Joomla website as admin, after login, you will reach the Control Panel,
To reach the categories section, go to Control Panel > Categories
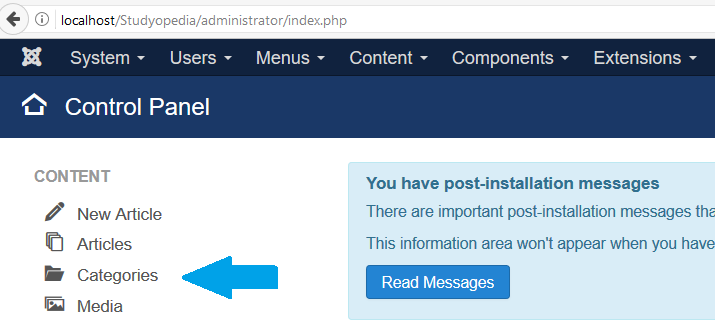
Only a single category is visible, Uncategorized, which is the default.
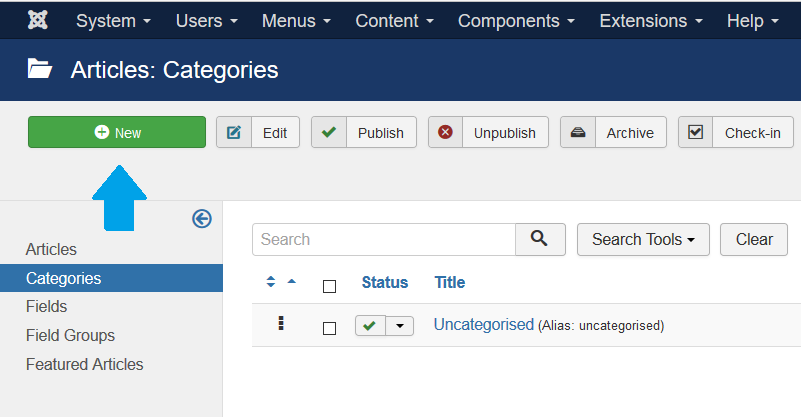
Click New to add new Joomla category, we’re adding Sports category.
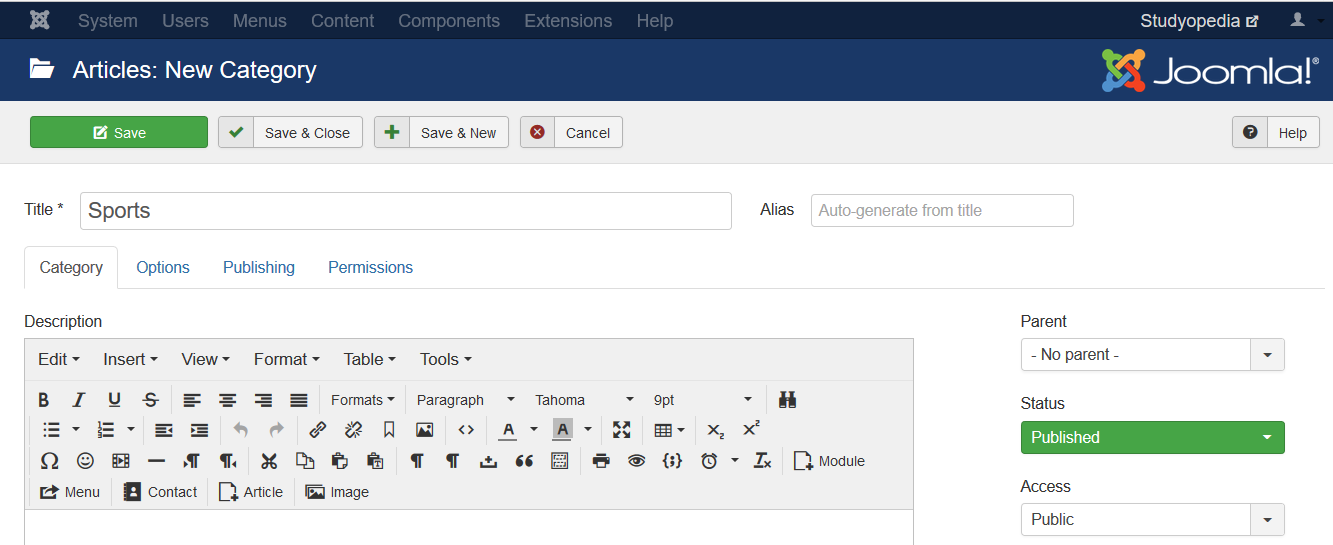
While adding a new category, as shown above, four tabs are visible: Category, Options, Publishing, and Permissions. The toolbar is also visible. Let’s see what all fields they have one by one,
Category Tab
Options for Category Tab is discussed below,
Title. The Title for this item. This may or may not display on the page, depending on the parameter values you choose.
Alias: Alias is the internal name of the item, which is also used in the URL. If you will leave blank, then Joomla will include a default value, which is the Title or Name. Enter Alias manually if you want in lower case and with dashes instead of spaces.
Description. The description for the category. An editor is also provided, which you saw while adding Articles.
Category Options Tab
Options for Options Tab is discussed below,
Alternative Layout. With Joomla, use another layout from the supplied components view or overrides in the templates.
Image. Choose an image which gets displayed with this category.
Alt Text. Alternative text is used when the images don’t load. Alternative Text is read by screen readers.
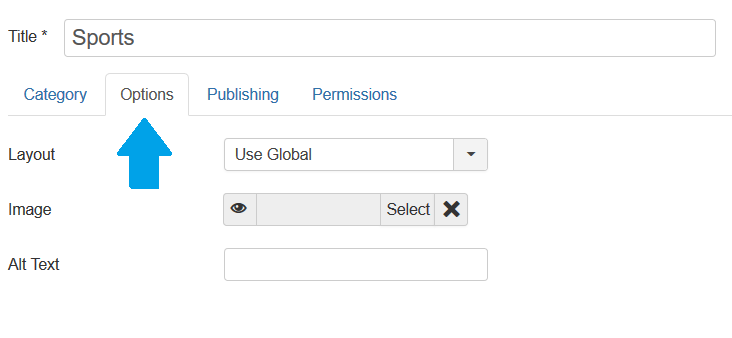
Category Publishing Tab
Options for Publishing Tab is discussed below,
Created Date: Date of category creation.
Created by: Select User who created the category.
Modified Date: Date of last modification. Users can’t modify it, only for informative purpose.
Modified By: Name of the user who performed the last modification.
Hits: Hits on a Category view.
ID: A unique ID number automatically gets assigned to this item by Joomla!. You cannot change this number.
Meta Description: Description of the page, which gets displays in the results of search engines.
Meta Keywords: Enter keywords separated by commas, for example, “learn, tutorial, lesson”). Keywords help search engines classify the content.
Author: Entry for Author name, which on entering will create an HTML meta element. It gets created with the name attribute of “author” and the content attribute.
Robots: The following values are available for robots. Indexing is for page and follow is for the links on this page,
- Use Global: Use the global value set in the Component > Options.
- Index, Follow
- No index, Follow
- Index, No follow.
- No index, no follow
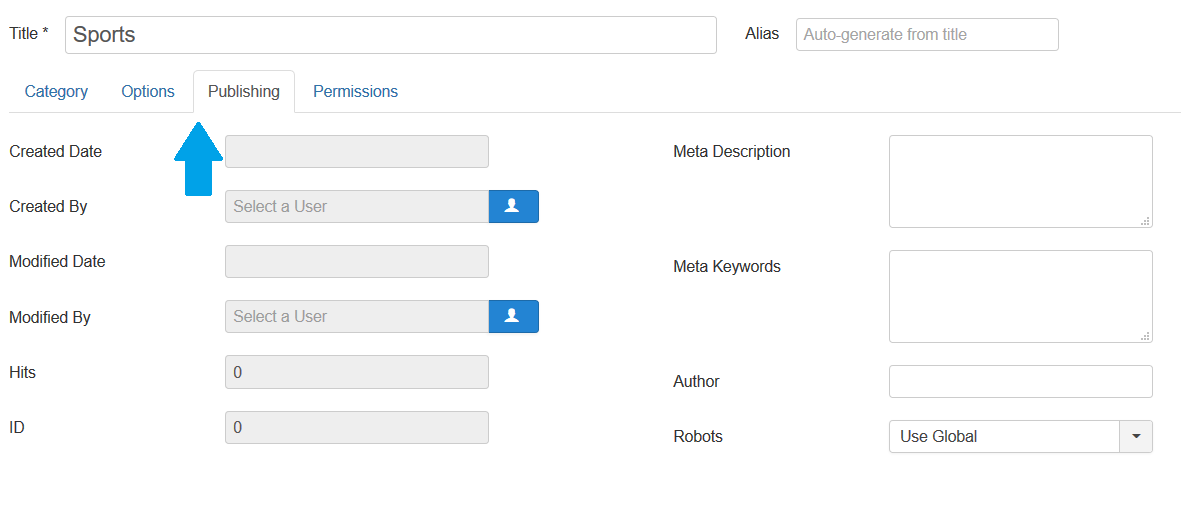
Category Permissions Tab
Options for Permissions Tab is discussed below,
- Select the Users Groups. Guest, Manager, Registered, etc from the left as shown in the below figure,
- Action: Here are the actions for user: Create, Delete, Edit, Edit State, and Edit Own category created.
- Select New Setting: The desired permission is to be selected here for the action you wish to change. Here are the settings,
- Inherited: Inherited for users from the Global Configuration, Article Manager Options, or Category permissions.
- Allowed: Allowed for users in this Group.
- Denied: Denied for users.
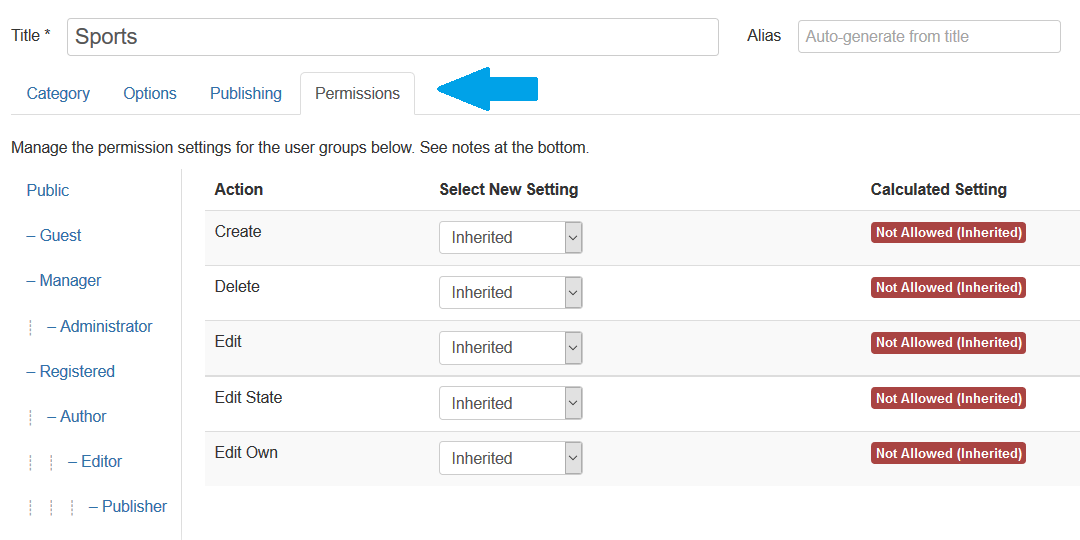
Category Toolbar
Here are the functions provided by the Toolbar,
- Save: Saves the category.
- Save & Close. Saves the category and closes the screen. It gets automatically redirected to category listing screen.
- Save & New. Saves the category and opens the screen to create a new category.
- Cancel. Closes the screen and returns to the category listing screen i.e. previous screen. Meanwhile it doesn’t save any modifications.
- Help. Opens the help screen.
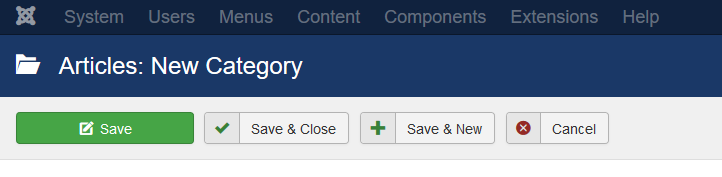
After clicking Save & Close, now the new category is visible under the Categories section,
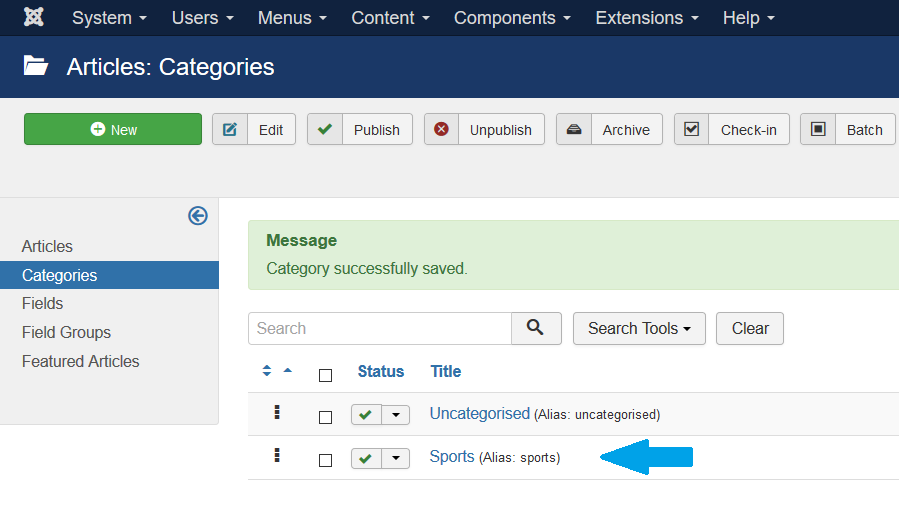
We saw above how to add new Joomla Category to our website. We added a new category, Sports.


No Comments