24 Jul Set Magento Catalog Price Rules
Discount that is given to the users before they add the product in the cart is known as Magento Catalog Price Rules. So, coupon code isn’t used in this case. With Magento, set the catalog price rule for your online store.
For example: 15% discount on Bags, Get up to 25% discount on Watches
To reach the Catalog Price Rules section, login to the store as an admin, and reach the Dashboard.
Go to MARKETING menu and click Catalog Price Rule under Promotions,
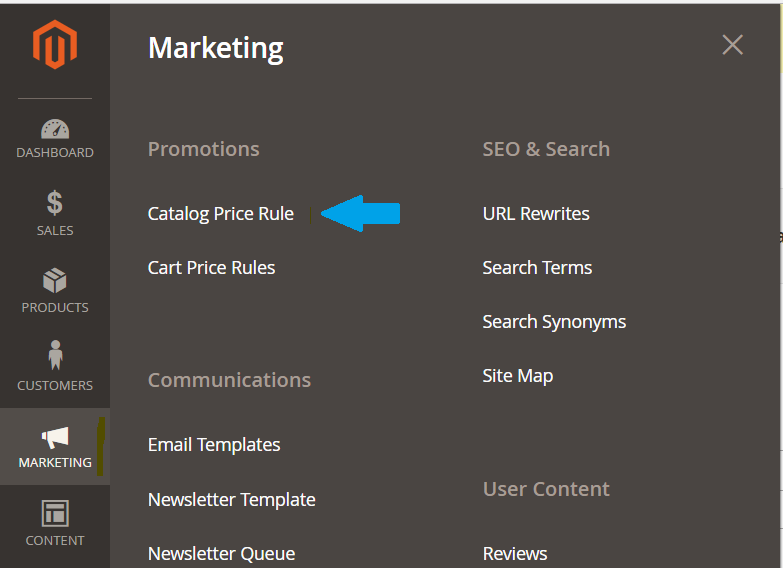
Now, you will see a section for catalog price rule,
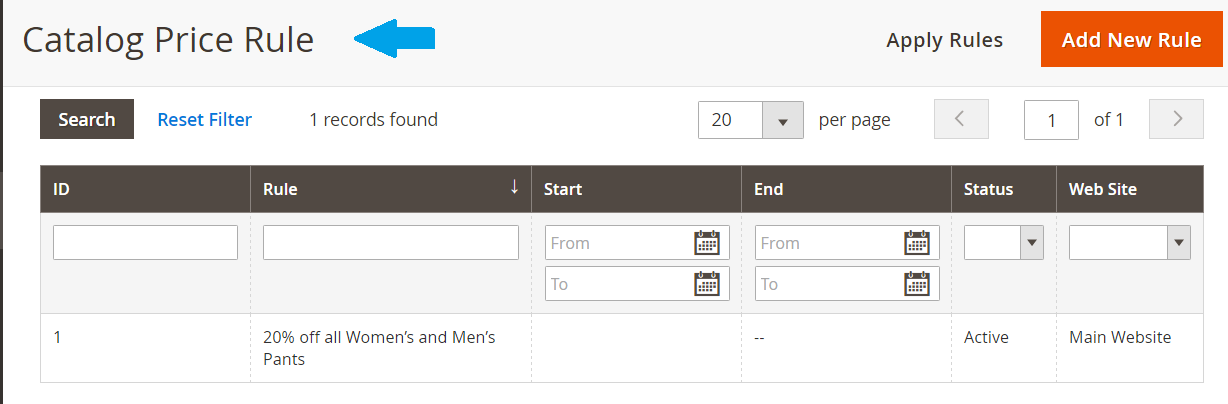
Above you can see currently we’re having a single rule. So, now we go through some steps to add a new catalog price rule.
Here are the steps to add catalog price rules,
Add Magento Catalog Price Rule
Firstly, we will add a new rule. For that click Add New Rule, as in the following screenshot,
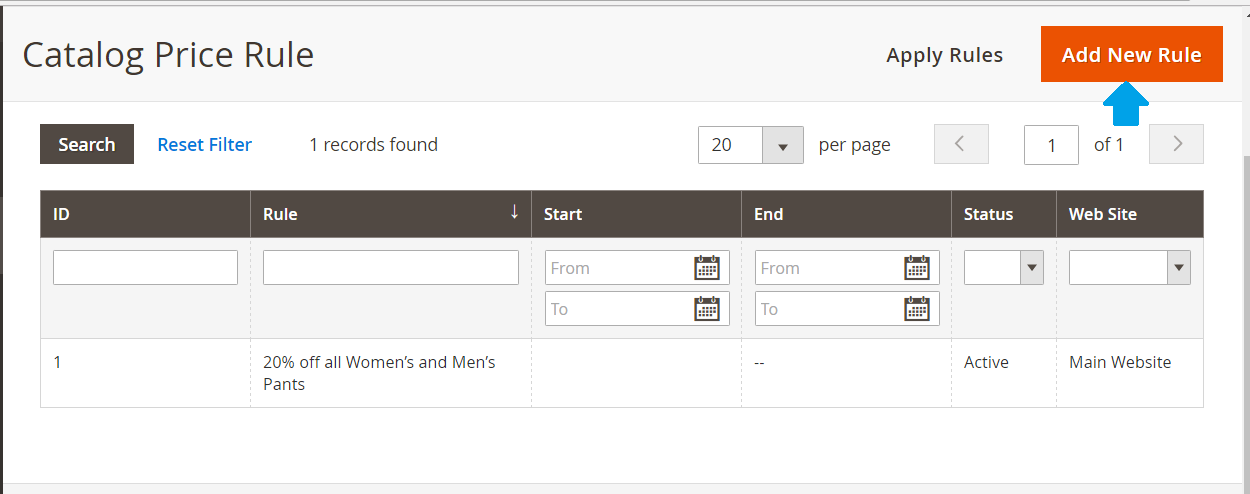
Now, after reaching the section, you can see, here is a need to add,
- Rule Information
- Conditions
- Actions
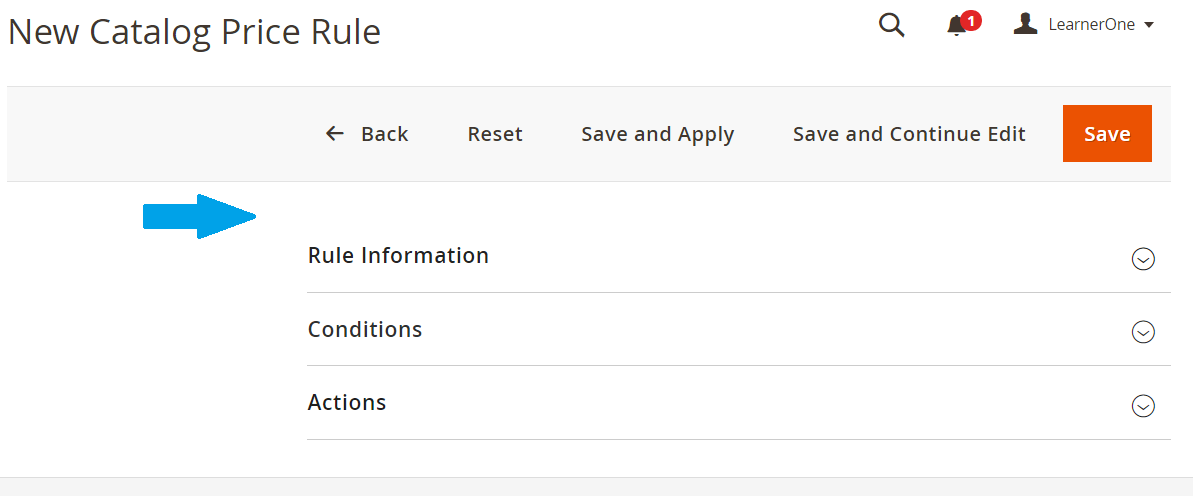
Rule Information
So, let’s add our new rule, i.e. Rule Information first
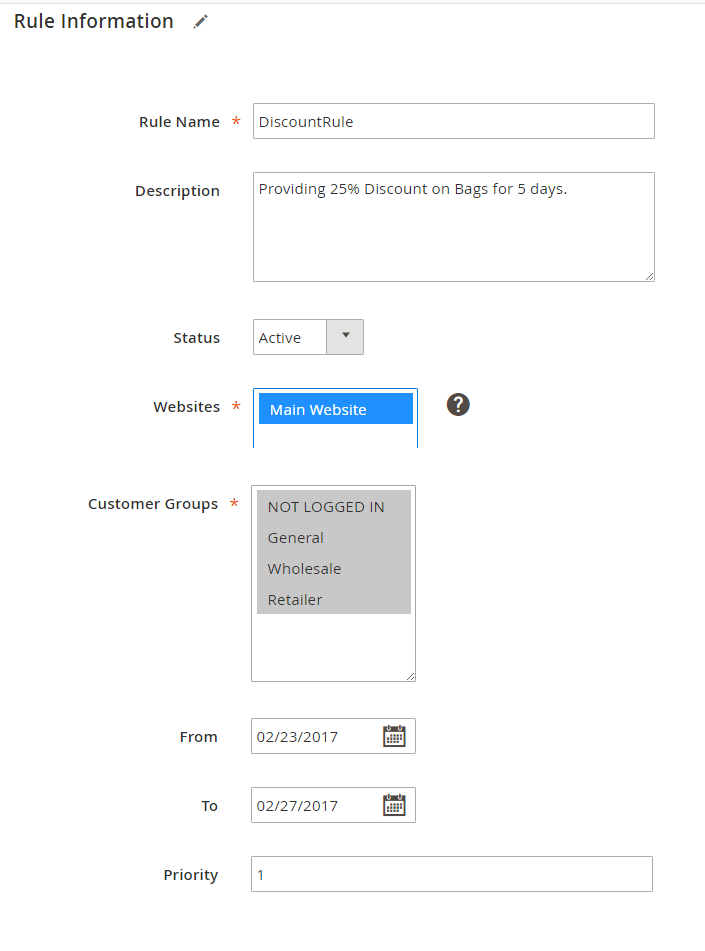
As you can see above, we added the following information,
| Field | Value | Description | ||
|---|---|---|---|---|
| Rule Name | 25% Discount on Bags | The name of the rule. | ||
| Description | Providing 25% Discount on Bags for 5 days. | Describing the rule. | ||
| Status | Active | Keep it “Active”, if you want it to be live on the website. | ||
| Website | Main Website | The websites where rule will be live. | ||
| Customer Groups | NOT LOGGED, General, Wholesale, Retailer | Customer Groups for rule to be applied. Use “CTRL” to select multiple options. | ||
| From | 23-Feb-2017 | Starting date for the rule to start. | ||
| To | 27-Feb-2017 | The Ending date of the rule. | ||
| Priority | 1 | A number to set up the priority of your new rule. | ||
Conditions
After completing the Rule Information, now add the conditions. Under Conditions, click the (+) and select the condition. Here, we have selected Attribute Set under Product Attribute for condition as shown below,
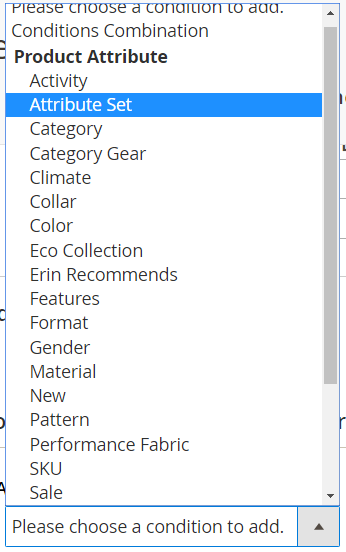
Now, select is or is not link, which are the comparison operators, for the condition,
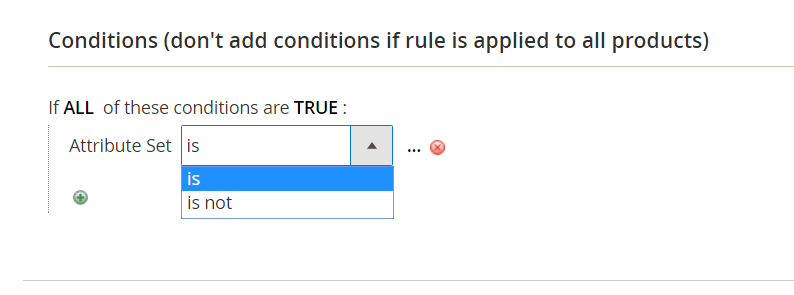
Click the (+) sign again to add Attribute Set now. We will be adding Style Bags as you can see below,
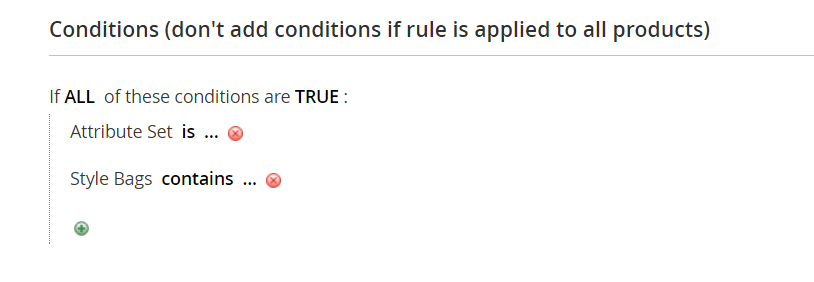
Now click (…) sign after contains to select the type of bags for which you want to give discount. We will select all bags as shown below,
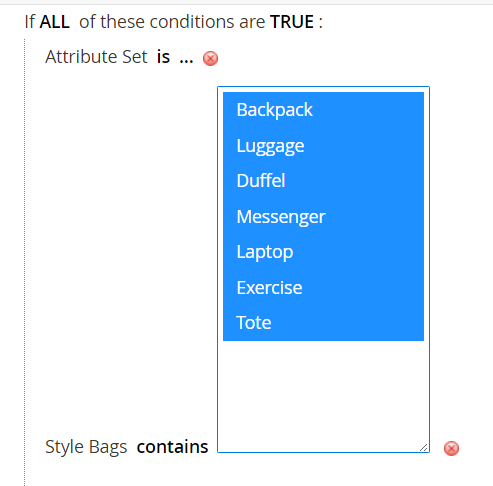
Actions
After adding condition, the last step is to add actions. Under actions, set the discount, for,
- Apply as Percentage of the Original Price- Percentage of discount
- Apply as Fixed Amount- Fixed amount of discount
- Adjust final price to this percentage- Final price based on percentage
- Adjust final price to discount value- Final price on discount value
As we want 25% discount, so we will add Discount amount as 25%, for Apply as Percentage of the Original Price under Apply field,
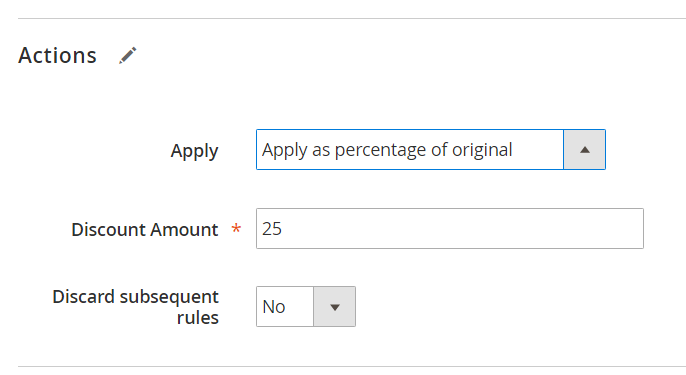
After adding rule information, conditions and actions, click Save to save the rule.


No Comments