24 Jul Magento Store Orders
Learn how to work with Magento Store Orders, how to manage them and how to export the products purchased list i.e. orders list.
Check products purchased list (orders)
Let’s say a customer purchases a product from your store, and then from the Orders section you can easily check it. With that, you can also check all other orders, with the purchase point.
To check your Magento Store orders, login to the store as an admin and reach the Dashboard.
Go to SALES menu and then click Orders as in the ,
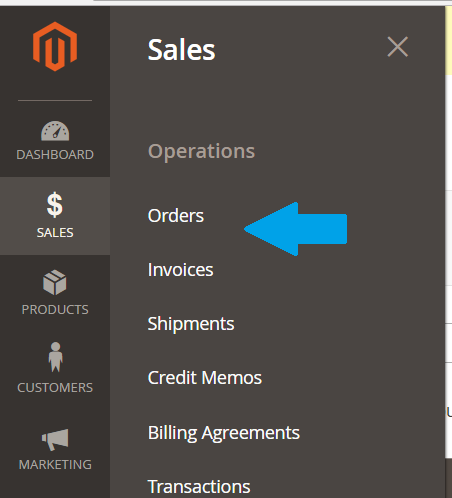
On clicking Orders you can see all your orders are visible. Right now, the default ones are visible,
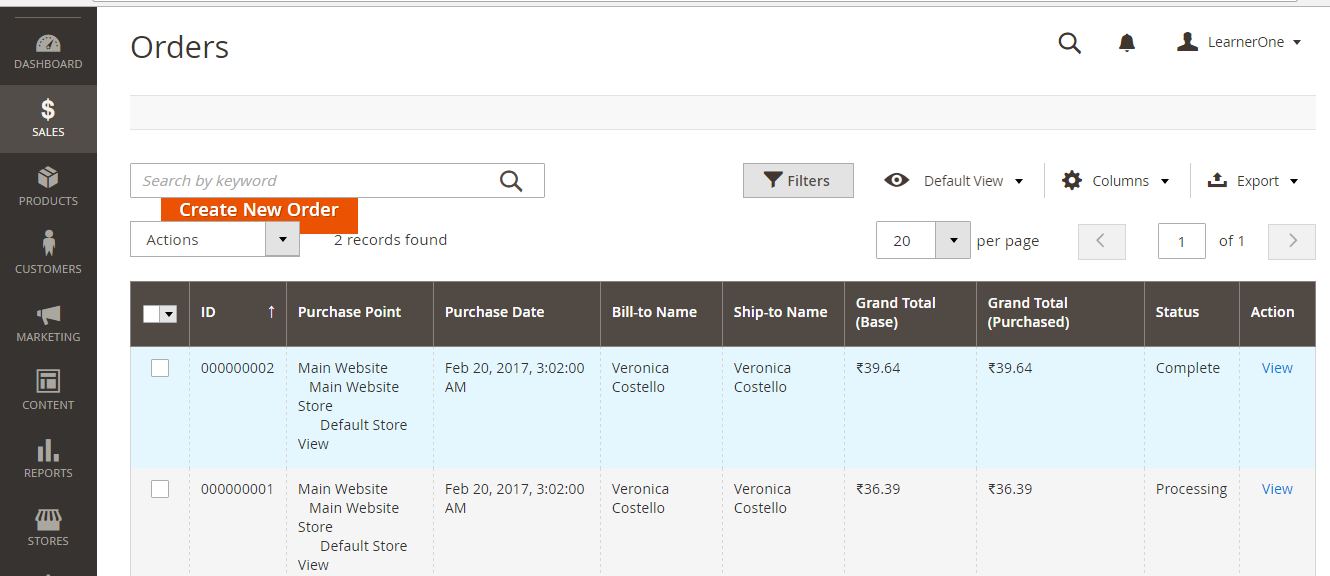
Add more columns to Orders list
Now, let’s say you want to see more information about a particular order i.e. you can add more columns to individual order list.
To add more columns,
Go to SALES menu on the left, then click Orders. After that click on the Settings icon tab on the orders page and you can see the following,
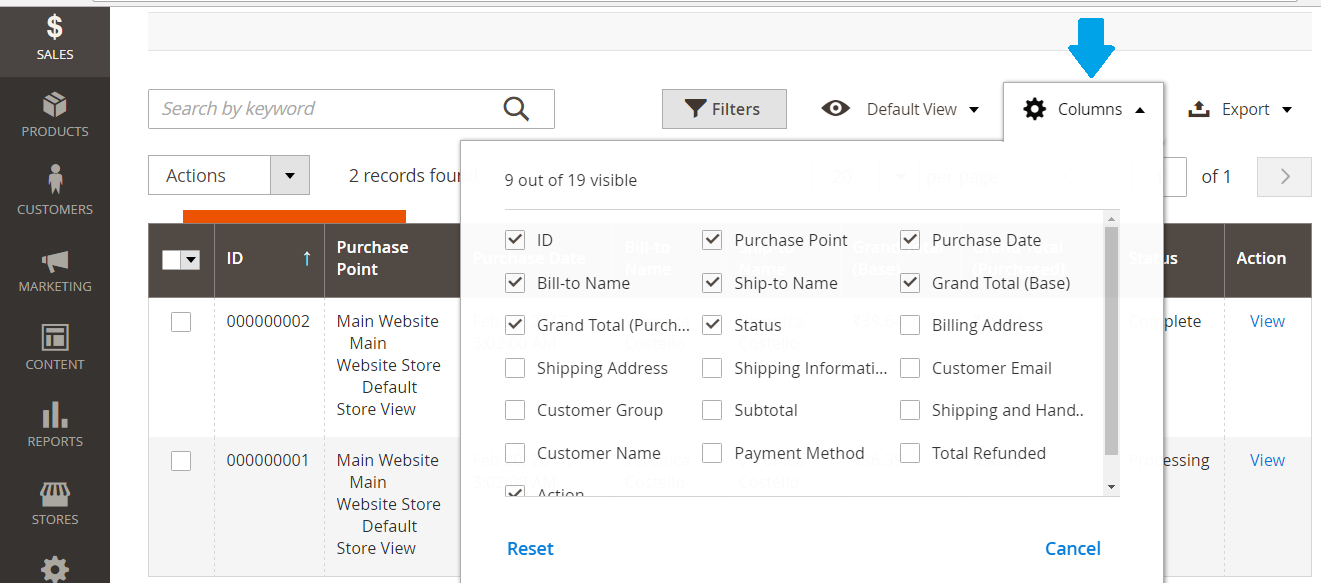
Export the product purchased list (orders )
Let’s say you have a lot of orders and you want to save the list for future reference. You can easily do that with an option provided by Magento.
To export the orders list,
Go to SALES menu on the left, then click Orders. After that click on the Export tab and then export the orders list in the form of CSV and Excel XML, as shown below,
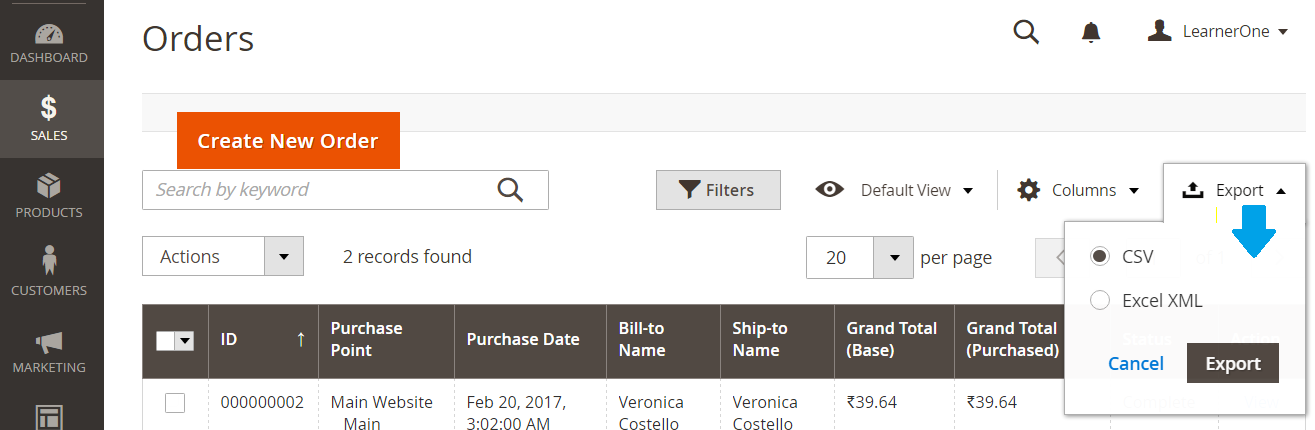
Set Filters for Orders
You can also set filters for orders list. Let’s say if you want to get the orders with total more than INR 50, or orders for only February month, then you can easily do that with the filters options. For that, you need to set them.
To set Filters,
Go to SALES menu on the left, and then click Orders. After that click on the Filters tab and set them accordingly as shown below. After that click Apply Filters,
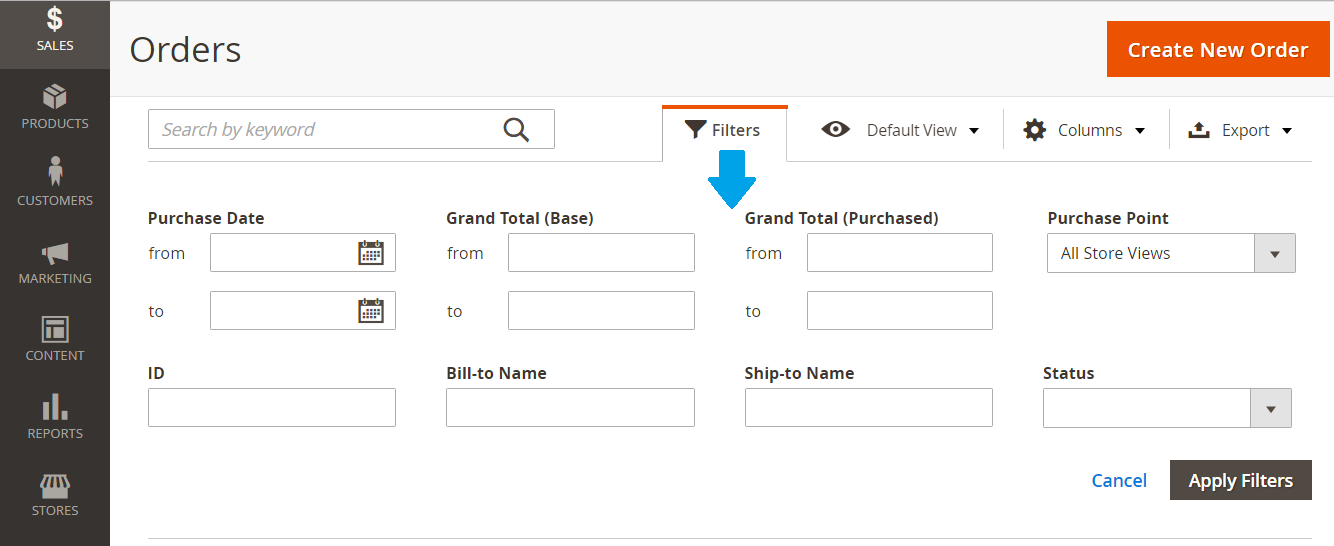


No Comments