11 Jul WordPress Left Menus
Whenever you install WordPress and login as an admin, on the left side some menus will be visible. These menus will help you in accessing website applications to add more features such as add a post, add a page, access widget section, customize theme, etc.
Left- menus are what you will always see wherever you are under admin panel. It is always visible on the left panel as you can see below,
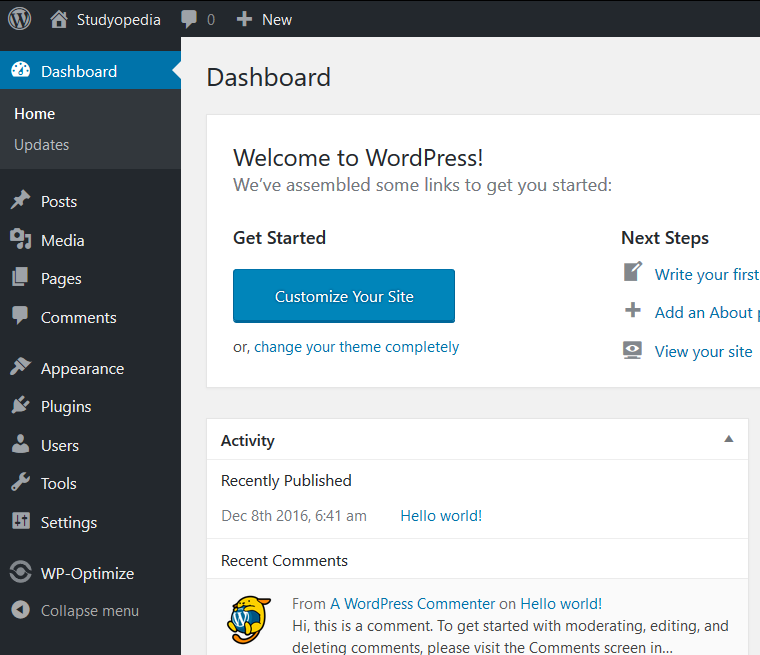
We have discussed them here one by one,
Home
It redirects you to the Dashboard.
Update
Here’s the update section. If your site, plugin or WordPress needs an update, it gets notified here.
Posts
From the posts section, you can check all the posts, and can add a new post too. For example, let’s say you have a plastics business, so you can add a post Usage of Acrylic Plastics on the website. You can add content to it and publish the post from this section itself.
Media
The images, videos, and other files such as documents get stored under the Media section.
Pages
From the pages section, you can check all the pages, and can add a new page too. For example, let’s say you have your company’s website, so you can add pages such as, Services, Products, Clients, etc on the website. Add content to it and publish the page from this section itself.
Comments
Comments are the discussions available on the website. Through this people can comment on the content such as posts of your website, which is good for your website, since it leads to more engagement. You can turn on/off, or manage comments easily through this section.
Appearance
This section is for managing your installed themes. The default theme comes installed on your website as a default. Rest of the themes are designed, developed, and owned by third parties.
Below, you can see the current theme is displayed highlighted as the first theme.
Plugins
If you want to add more functionalities to your website, then use Plugins. For example, install WP Super Cache to clear cache.
Plugins extend and expand the functionality of WordPress and with that your website. After installation, activate the plugin and if you don’t need just remove or deactivate it.
Users
This section lists all the users of your website. Also, you can add and delete any user from here. When a user is added, a new role is assigned by the admin in the following form: Site Administrator, Editor, Author, Contributor, or Subscriber. Administrator has all the rights and permission and can assign roles, and permission to others.
Tools
Here, Import and Export tools are provided. Let’s say you need to import posts from Blogger, LiveJournal, and other platforms, then you can easily do it from here.
Export the posts, pages, categories, tags, etc from one WordPress to another with the Export Tool. Download the exported WordPress XML, use the Import function where you want the content to be visible in another WordPress installation. Through this you can easily import the content.
Settings
From the settings section, you can add and edit the settings of your website. For example, site title, tagline, site language, moderate comments, etc.


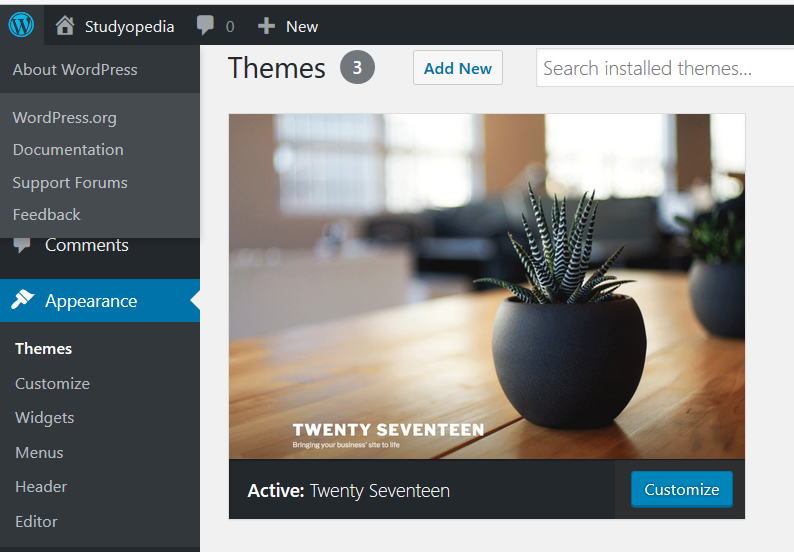
No Comments