12 Jul Add a WordPress Page
Content is added in a WordPress website in the form of posts and pages. WordPress Posts get added with date and time. WordPress Pages are different from posts, they have hierarchy. Comments are generally given for posts, not pages. We will learn about WordPress Page here.
Let’s learn what pages are with the following example,
For example, you are creating a website of your company that deals in plastics. So, add a page i.e. About Us, which states about your company. Another example we can take is let’s say for a website development website you can add a page, Clients, which gives information about your clients.
A page can be easily added in a WordPress website, like post. For that, login to your website and you will reach Dashboard. Now, add a new WordPress page, as shown below.
Adding WordPress Page
Adding a new page in WordPress is quite easy. Go to Pages > Add New to reach the WordPress Page section. The same is shown in the following screenshot,
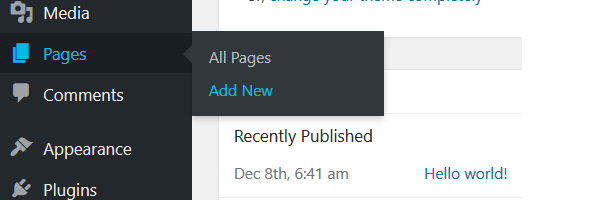
Now, you can see the WordPress pages editor from below,
Understanding Page Editor
Below, we have divided the page editor section into 5 sections, to explain it easily. Let’s see them one by one,
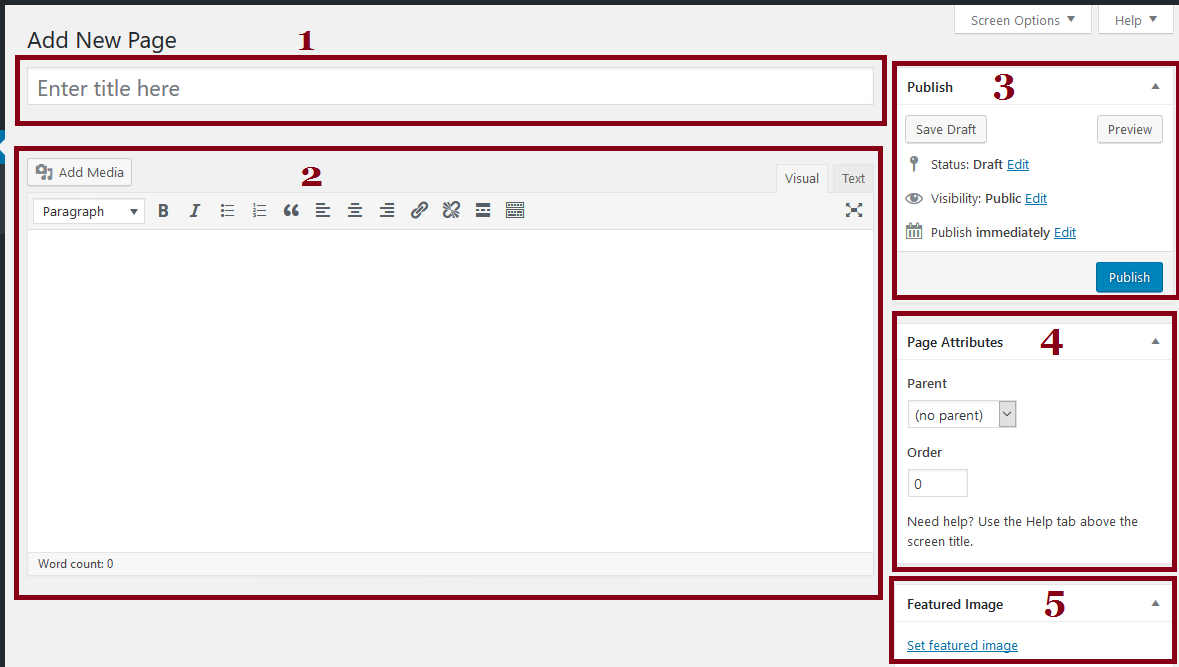
Section 1- Title
Here, you need to add the page title.
Section 2- Body
Add the body of your content here. Also, you can upload media from the Add Media. Format the content from the section where you can see page editor is visible.
Section 3- Publish Options:
These are the publishing option, with the following options,
- Save Draft- Save the page as draft.
- Preview- Check the preview of page before publishing.
- Status- Page is published, or pending approval or in draft.
- Visibility- The page is to be shown publicly or not.
- Publish Immediately- Schedule publishing of pages from here.
Section 4- Page Attributes
- Parent- Arrange your pages in hierarchies. For example, “Products” page can have sub-pages such as “Apps”, “Websites” under it. You can add as much number of levels under a parent page.
- Template- Some, not all, themes have custom templates for pages.
- Order- Order pages alphabetically, and you set your own order by entering a number in the field.
Section 5- Featured Image
Add featured image here for your page. This image will also be visible as thumbnail image.
All Pages
Check all the pages at once using the All Pages section. Some options are also visible; so that you can delete a page, quick edit a page, search pages, etc from the Pages section itself.
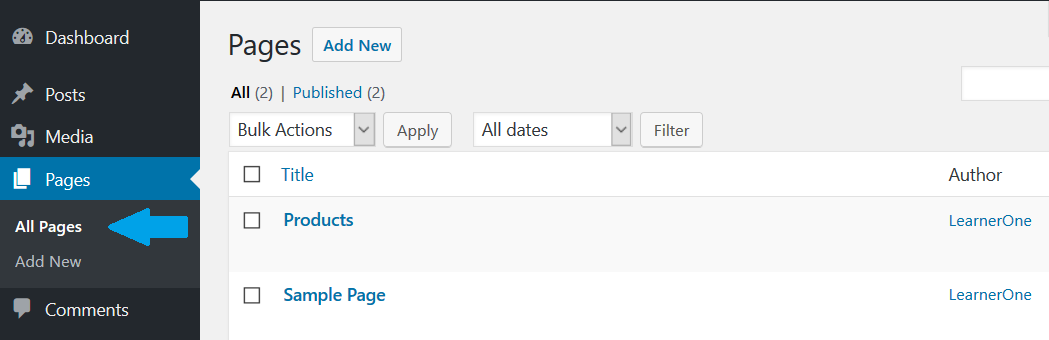
Now, the following options can be seen,
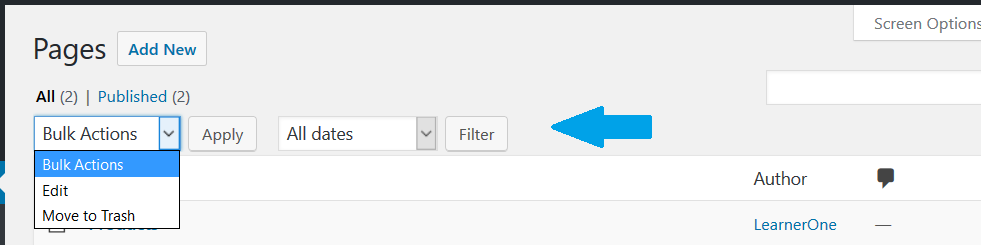
- All– It shows the number of all the pages.
- Published– It shows the number of all the pages published.
- Draft– It shows the pages saved as drafts, so that it can be accessed later.
- Bulk Actions– Select multiple pages from here and move them to trash or edit them in a go.
- Filter– Filter the pages according to categories and dates.
Hover over a page to see the following options,

- Edit– Click on Edit button and you will reach the post editor section to edit posts.
- Quick Edit– Quick edits option is to quickly edit a page. It won’t have all the edit options, but quite important options such as changing title, date, status, etc can be seen here. Here’s the screenshot showing Quick Edit option,
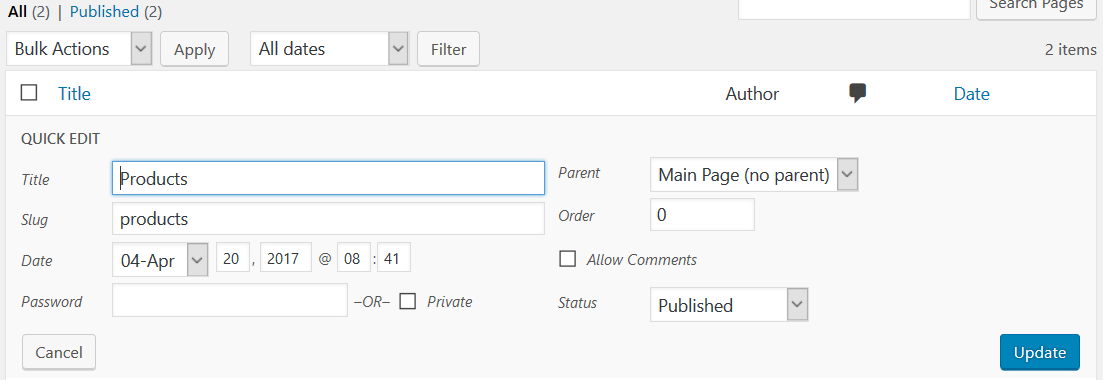
- Trash– For deleting the page.
- View– For viewing the page on the website.


No Comments