11 Jul WordPress Dashboard UI
WordPress Dashboard is the first section visible whenever you will login to the WordPress website as an admin. Dashboard shows the section you need to access and work with to develop a website.
After installation, you will get redirected to the following login page,
|
1 2 3 |
http://localhost/studyopedia/wp-login |
Login to the website as an admin with the admin username and password details we added while installing WordPress.
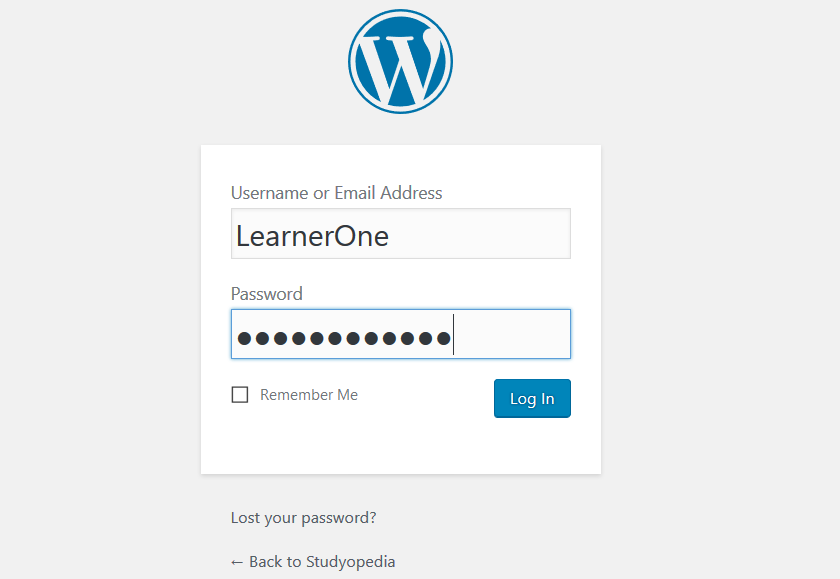
Now after login to the website, you will get redirected to WordPress Dashboard,
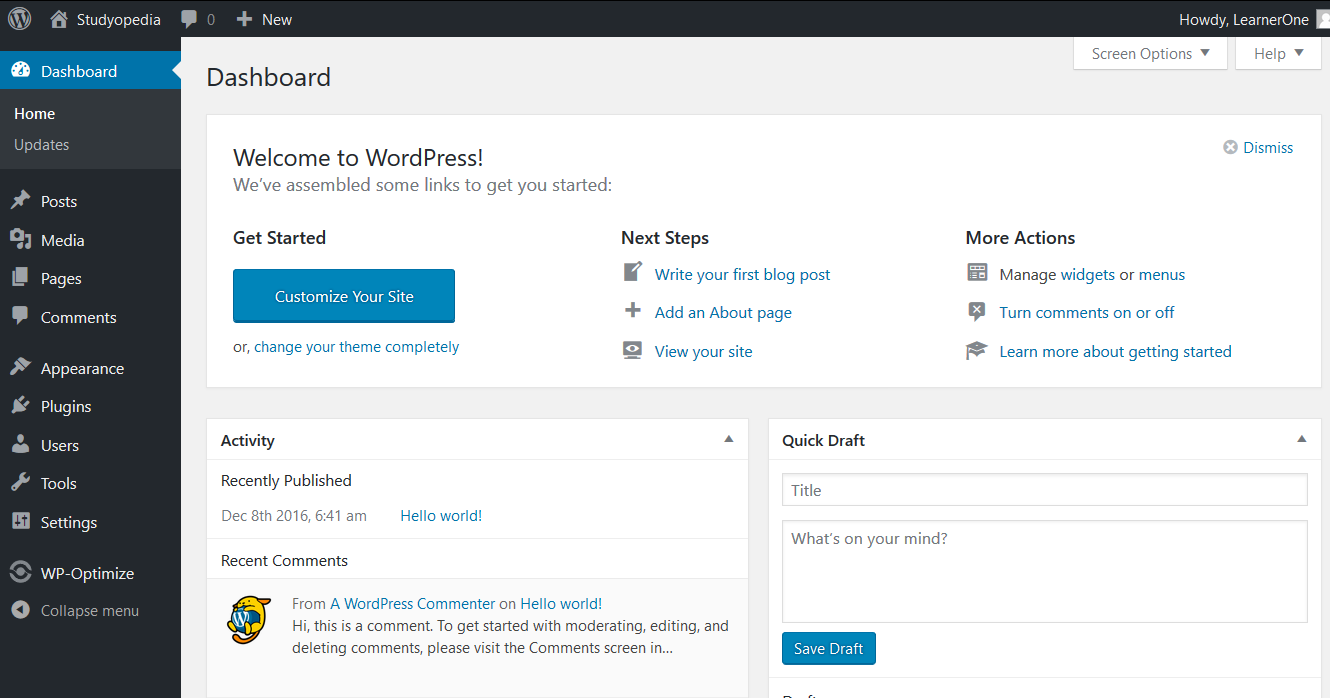
On the dashboard, you can see some sections. As in the following screenshot, we have divided them into 8 sections.
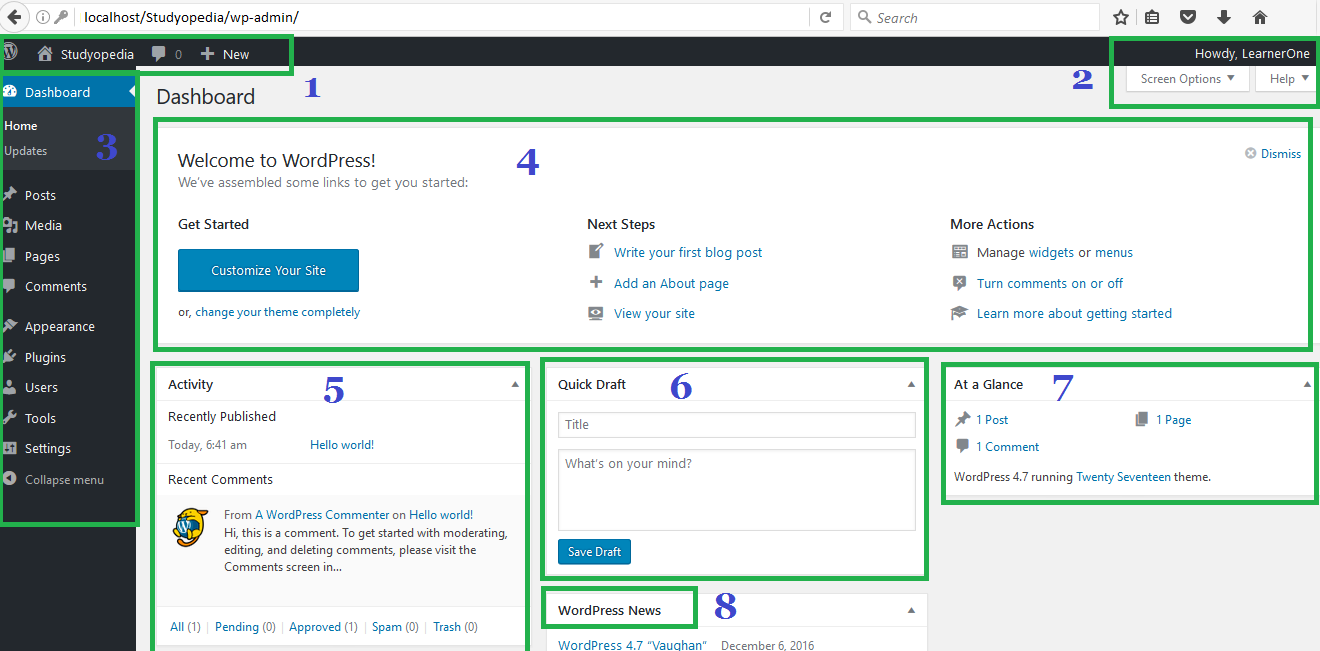
Let’s s discuss the sections one by one.
-
- Section 1: Topbar-Left
It is a section where you can learn about WordPress resources, your website resources such as Themes, Widgets, Menus and customization options, With that, you can also see a notification block and a New section for adding a new post, page, user, etc.
- Section 1: Topbar-Left
-
- Section 2: Topbar-Right
Here, you can edit your profile as an admin. Also, you can check the Screen Options as well as Help. Screen options help you in adding more functionality in the form of boxes.
- Section 2: Topbar-Right
-
- Section 3: Left-Menu
The WordPress left menu shows different options useful to customize your website completely. For example, adding a new theme, a new post and page, adding images, general settings, enabling customized permalinks, etc. We will be discussing all these left menu options in the next lesson.
- Section 3: Left-Menu
-
- Section 4: Welcome
It shows links for some of the most common tasks when you set up a website, such as Write your first blog post, Add an About page, Turn comments on or off, change your theme completely, etc.
- Section 4: Welcome
-
- Section 5: Activity
Scheduled posts are visible here, which you can access from the Dashboard itself. You can also see the recently published posts and the most recent comments on your posts.
- Section 5: Activity
-
- Section 6: Quick Draft
Allow you to create a new post and save it as a draft. It displays links to the most recent draft posts.
- Section 6: Quick Draft
-
- Section 7: At a Glance
The section show the summary of the content added on the site. Also, you can see what theme and WordPress version you’re working right now on your site.
- Section 7: At a Glance
-
- Section 8: WordPress News
News provided by official WordPress website comes here.
- Section 8: WordPress News


No Comments