11 Oct Set Taxes in PrestaShop Store
Taxes are payable per unit of a good or service. It is a specified as a percentage generally. Your store is having products, which will be sold to customers, so taxes are to be levied as per Government rules. Here, we will learn how to set taxes in PrestaShop store.
Add new tax to PrestaShop Store
To add new tax, login to the PrestaShop Store as an admin and reach the Dashboard.
Go to IMPROVE > International > Taxes
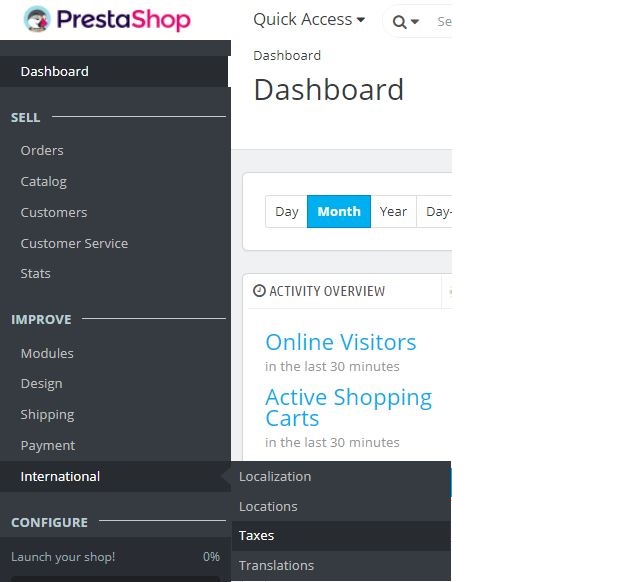
You will reach the Taxes section. Here, all the current taxes levied for the products on the store can be seen. With this the rate of the taxes such as 4%, 6%, 8%, etc is also provided.
Being the admin, enable or disable the taxes from here. Also, edit or delete the tax.
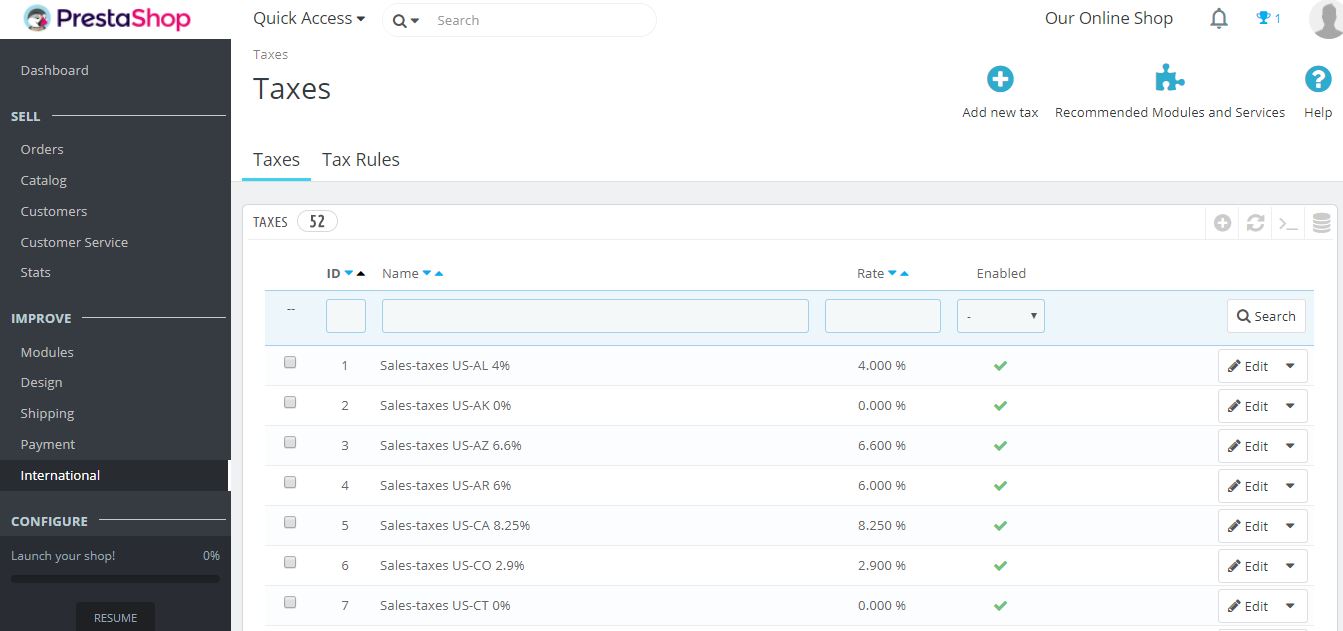
After reaching Taxes section, click Add new tax as you can see in the above screenshot.
Clicking it will take you to a section add new tax with the following details,
Name
The name of tax, for example, Sales Tax
Rate
The rate of tax in percentage, for example, 7%
Enable
Yes, if you want to enable tax, else No.
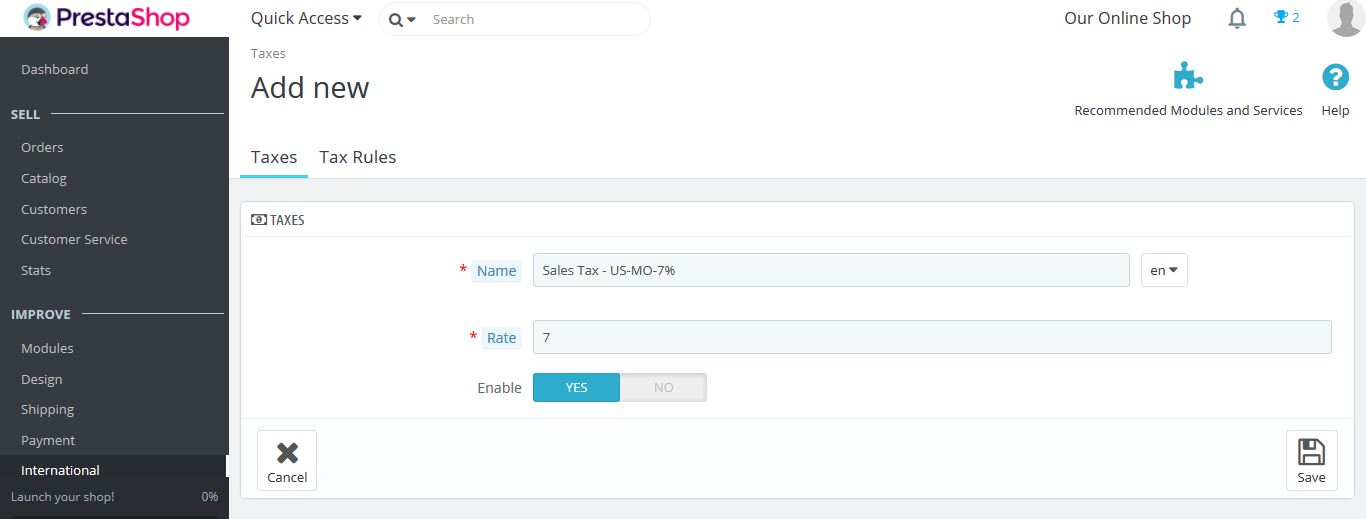
After adding the fields above, click Save.
Now, in the Tax section, our new tax will be visible and enabled. In this way set taxes in PrestaShop store,
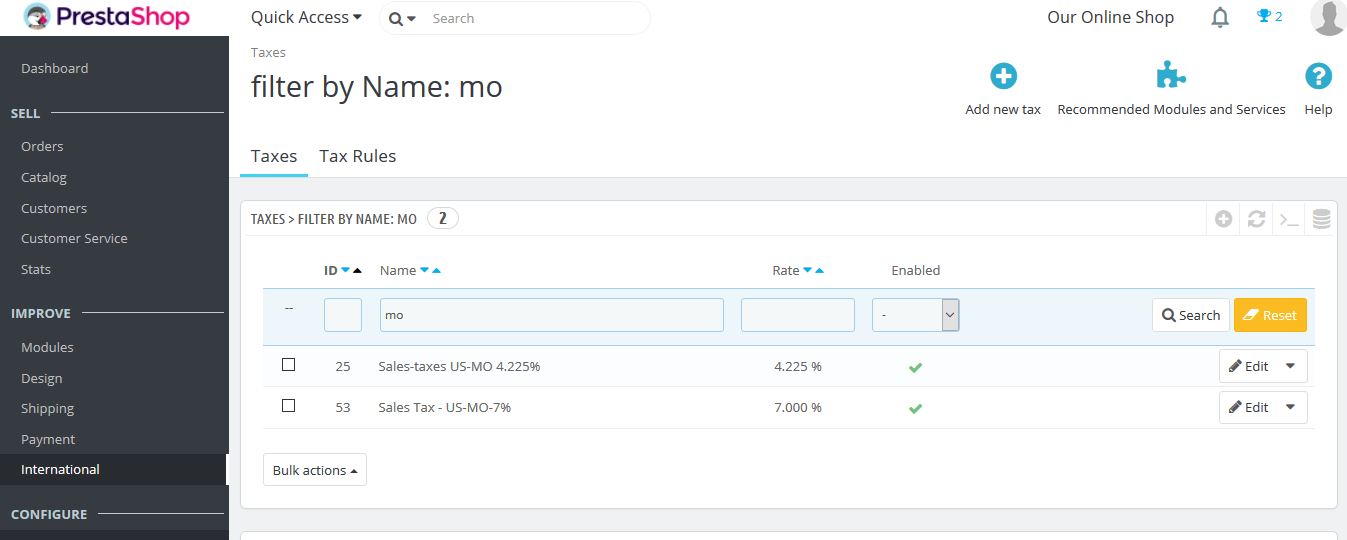
Add new tax rule to PrestaShop Store
Tax rules allow admin to add a rule for taxes, for example, taxes applied to selected countries. The default applies to all countries in PrestaShop, but to set different tax rate for different countries, you need to add a tax rule.
To add a new tax rule, login to the PrestaShop Store as an admin and reach the Dashboard.
Go to IMPROVE > International > Taxes
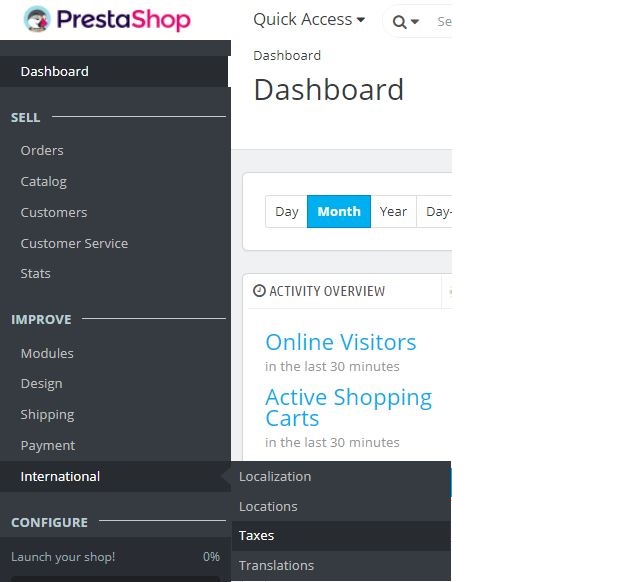
You will reach the Taxes section, and you can check all the current taxes levied for the products on the store can be seen. With this the rate of the taxes such as 4%, 6%, 8%, etc is also visible.
Being the admin, enable or disable the taxes from here. Also, edit or delete the tax.
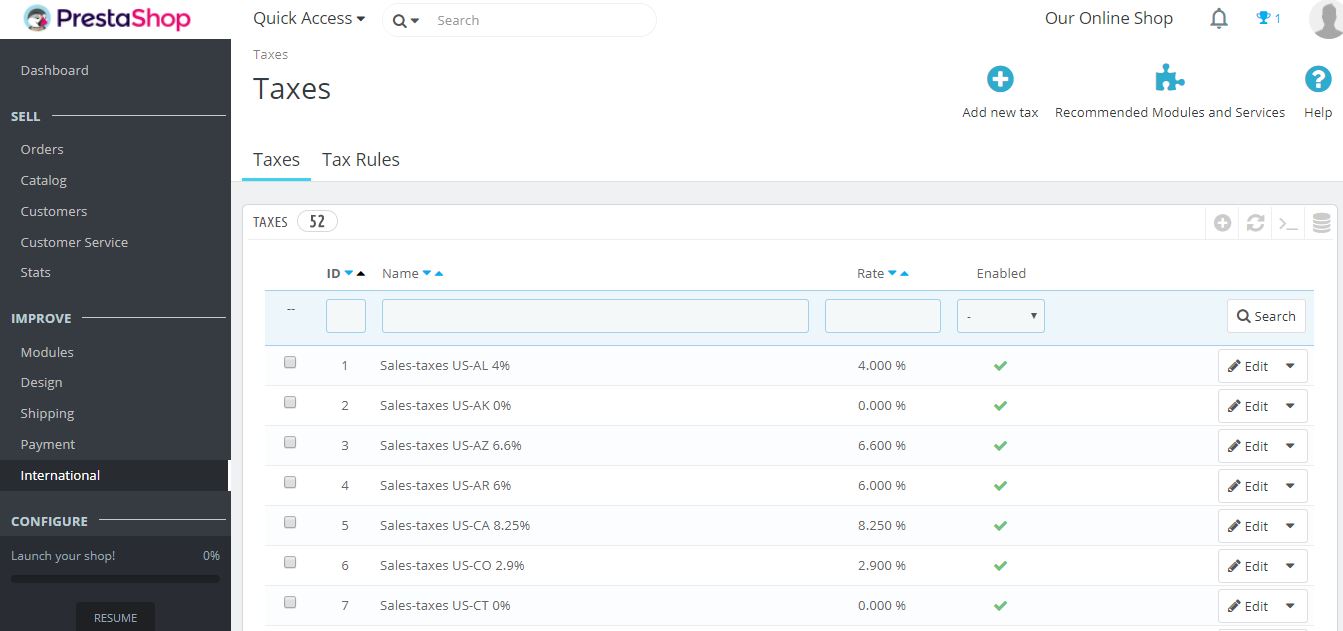
For Tax Rules, go to Tax Rules tab.
On clicking Tax Rules all the rules will be visible for Tax. The rules include the tax rate as well as whether it is enabled or not on the store,
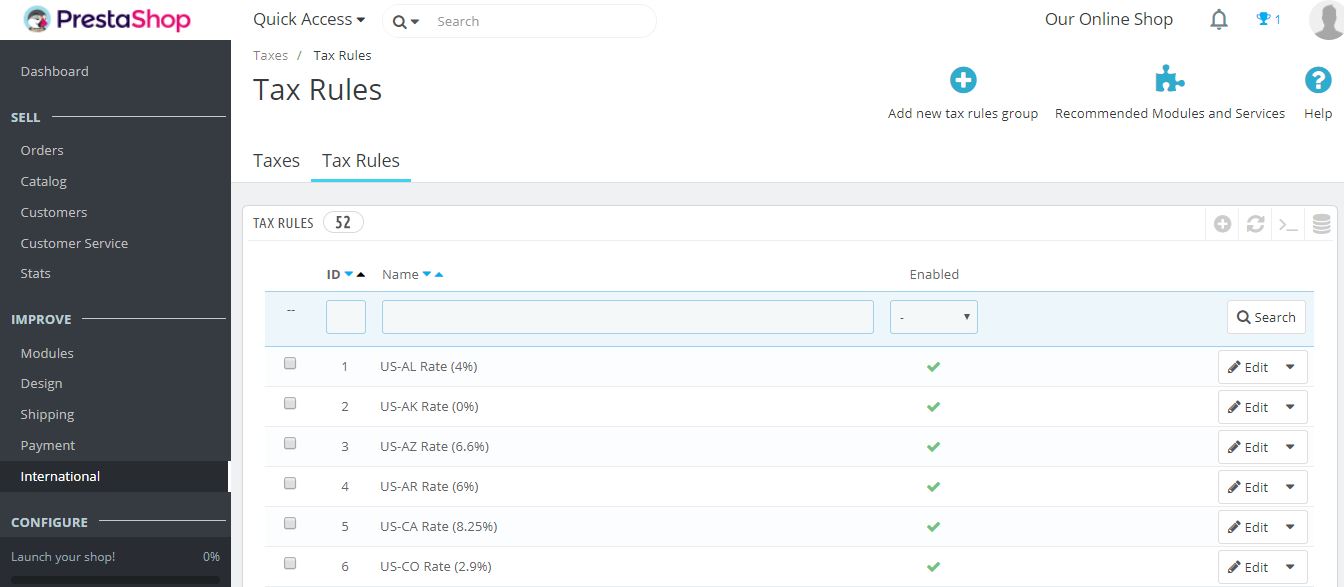
Now, click Add new tax rules group to add a new tax rule, as you can see in the above screenshot.
Clicking it will take you to a section add new tax rule group with the following details,
Name
Add the name of the Tax Rules group here.
Enable
Yes, if you want to enable tax, else No.
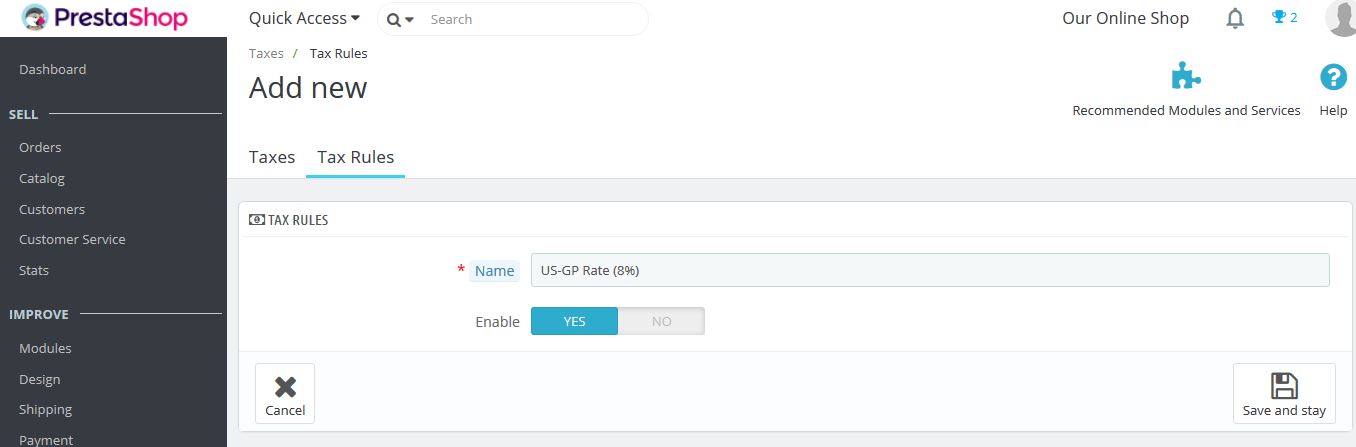
After adding the fields above, click Save and stay,
Now the followings section is visible to add more details for new tax rule,
Country
Add country for new tax rule.
State
Add state for new tax rules. You can select and add more than on state here.
Zip/postal code range
The range of postal code to apply new tax rule.
Behaviour
For tax rule, select any one i.e. This tax only, Combine, and One after another.
Tax
Set the tax here, you can select the previous added taxes also.
Description
The description of the new tax rate you’re adding.
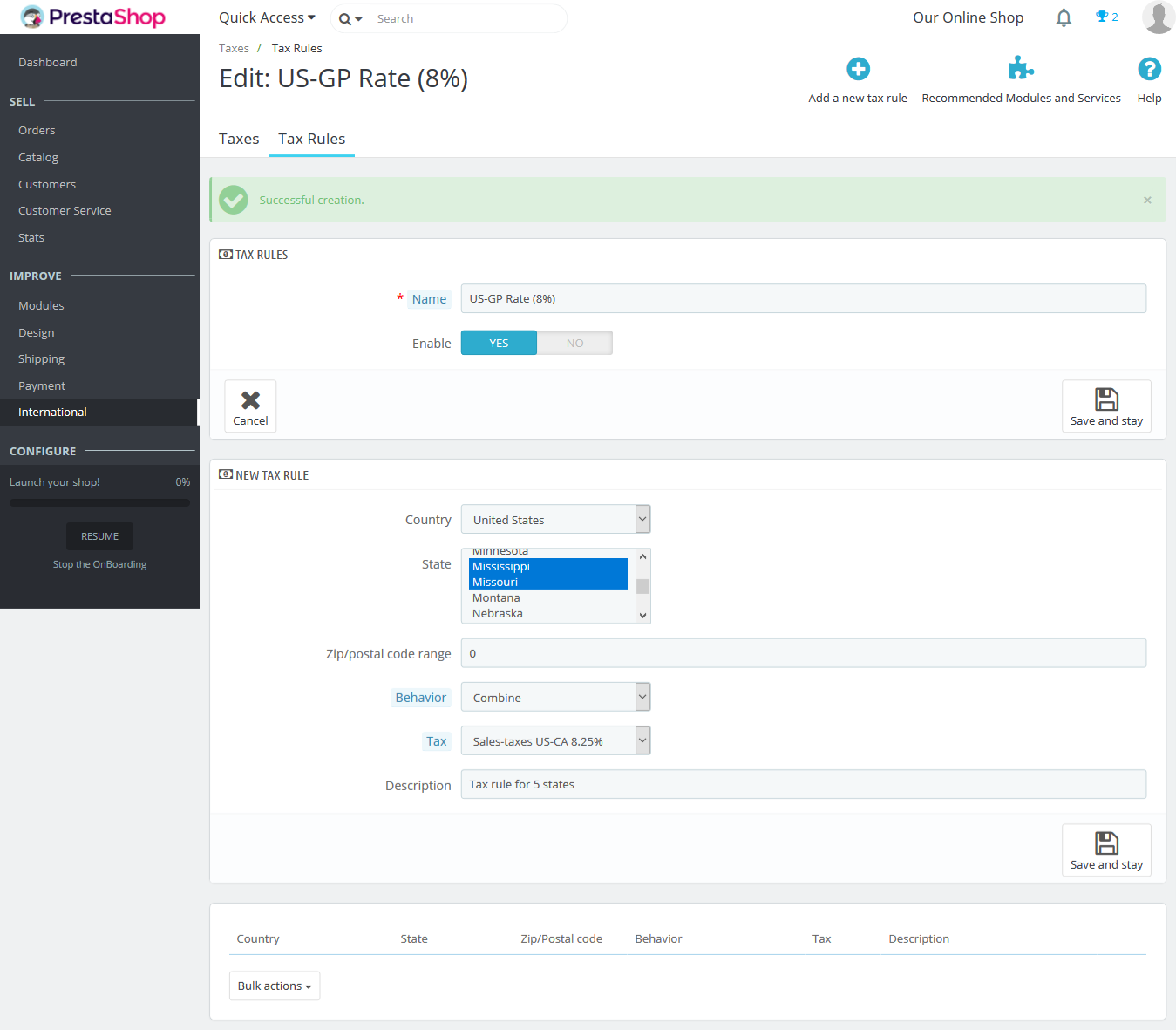
After clicking Save and stay above, the tax rules will get added successfully.
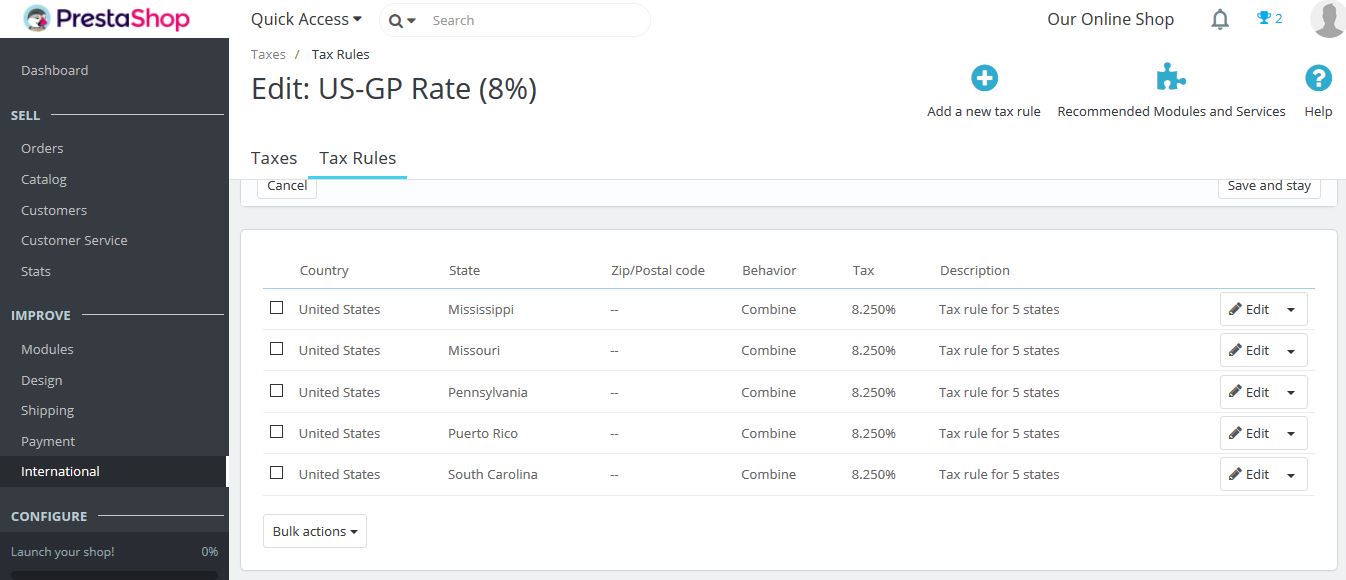
Above you can see we added tax for 5 states in the United States. The same is correctly updated with 8% (8.25%) tax rate.
In this lesson, we learned how to set taxes in PrestaShop Store. We also saw how to add new Tax and Tax Rules group for the PrestaShop Store.


No Comments