22 Sep Add new products to PrestaShop Store
Products are what you want to sell on your PrestaShop Store. Here, we will learn how to add new products to PrestaShop Store. Give a nice title and description to the product. With that, the images should be of high quality, so that on zooming, it looks fine.
To reach the products section, login to the store as an admin and reach the PrestaShop Dashboard.
Go to the SELL section and click Catalog.
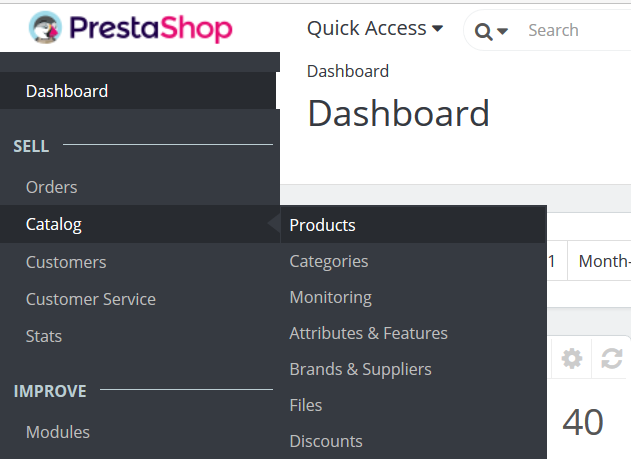
After that you need to click Products. The Products section is visible now, wherein all the products on the PrestaShop store are visible. Option is also available to add new product,
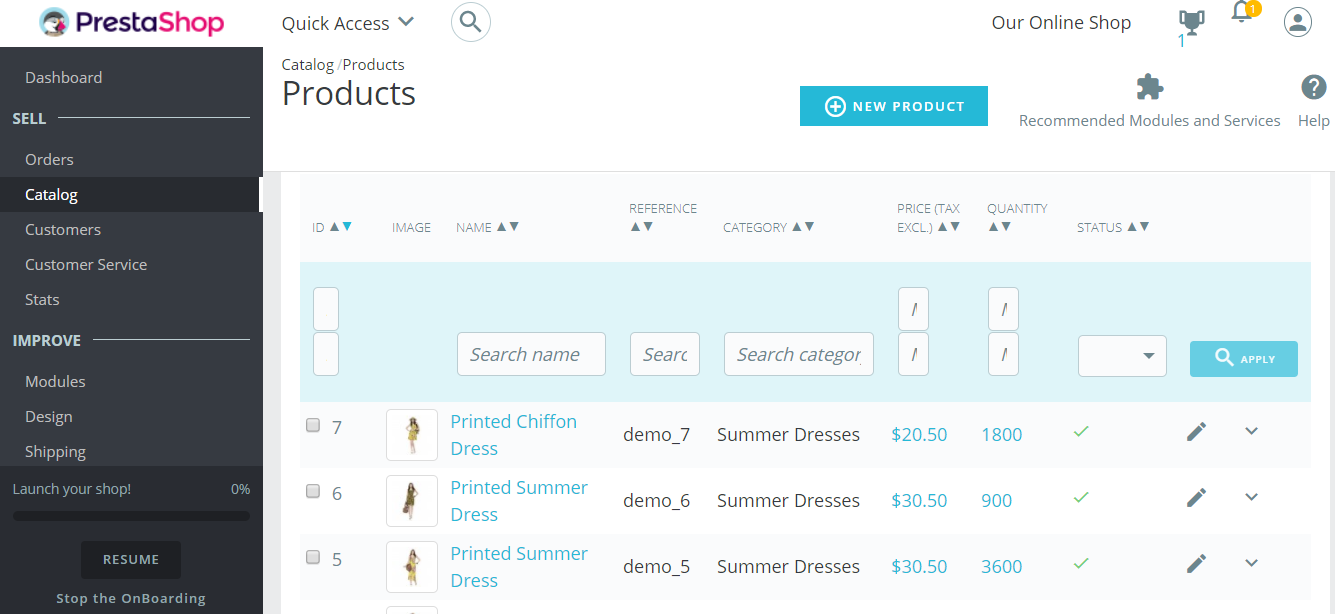
Let’s add a new product. Click New Products,
Now, the section to add new product can be seen. The type of products can be seen here,
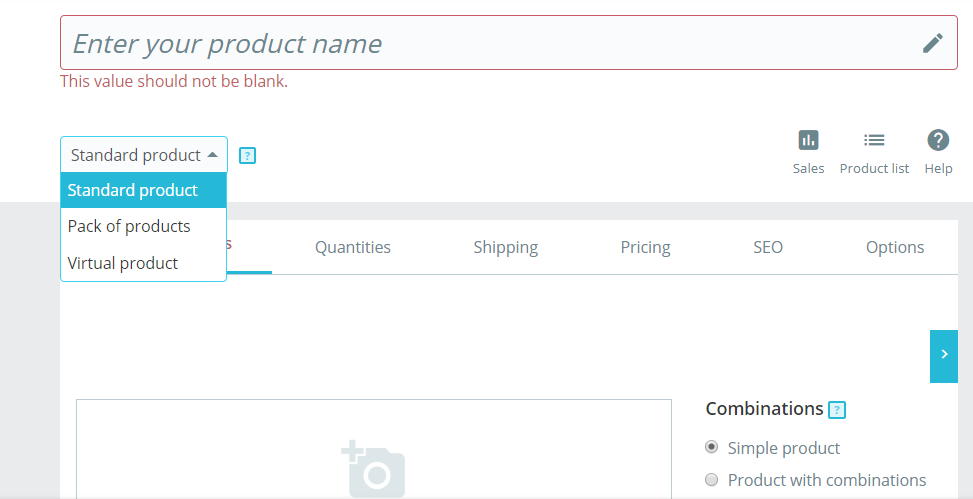
Above, the types of products to be added to the PrestaShop store are also visible. Let’s first see the types,
Types of PrestaShop Products
Here are the types of products. You will find the option to select the type, while adding a new product to the PrestaShop store,
Standard Products
Standard products are the basic product to be added to the online store. For example, pen drive, hard disk, etc.
Pack of Products
Add pack of products i.e. at least two existing products on the store.
Virtual Product
With PrestaShop, you can also add Virtual Product. Downloadable files such as songs, E-Books, etc comes under the Virtual product section.
Let’s see the options to add new PrestaShop product,
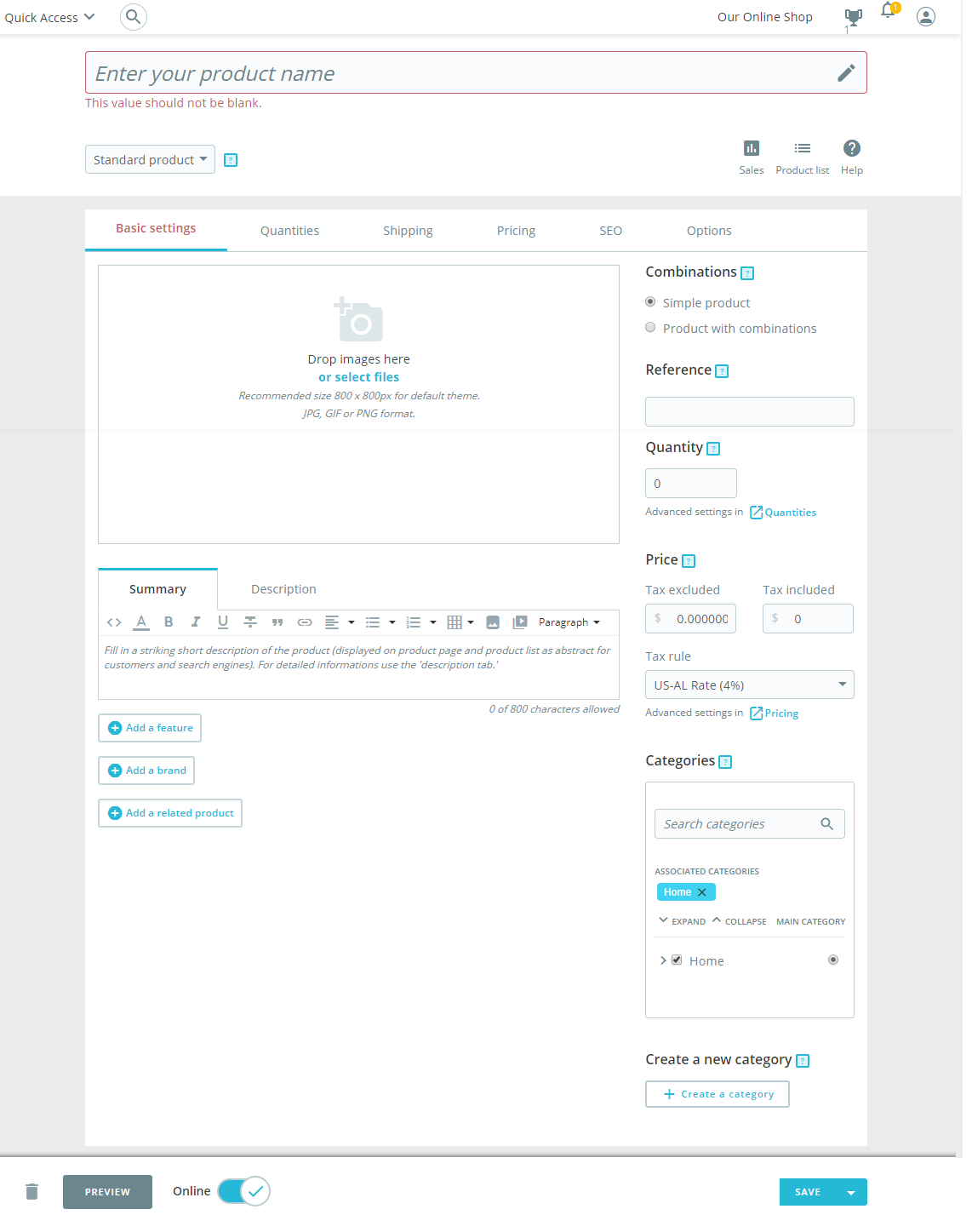
The following are the options, which you can see in the above screenshot also,
Product Name
Add the product name.
Sales
The sales are visible here.
Product List
The list of all products is visible here.
Basic Settings
The settings include the basis settings like the following,
- Combinations
Add simple product or product with combinations. - Reference
Reference code for this product. - Quantity
The number of products available for sale. - Price
This is the net sales price. - Tax rule
Tax rule for the product. - Product Image
The image of the product. Supported format is JPG, PNG or GIF format. - Product Summary
Add the summary of the product. - Product Description
Add the description of the product. - Add a feature
The product features such as height, width, depth, styles, etc.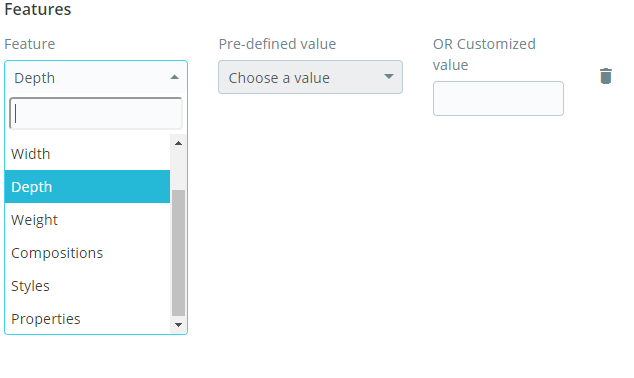
- Add a brand
Add the brand for the new product. - Add a related product
Add related product. - Product Category
Mention the category for the product here, such as footwear category for sports shoes.
- Create new category
Add a new category for the PrestaShop store, such as Electronics, Footwear, Accessories,
Quantities
- Quantity
The minimum quantity of the product. - Minimum Quantity for Sale
The minimum quantity required to buy the product such as product purchase is allowed only when you buy a set of products. - Availability Preferences
Mention what is to be done when the product is out of stock i.e. Deny orders, Allow orders, etc. - Availability Date
The availability date of the product for customers.
Shipping
- Package Dimension
The width, height and other dimensions for the products. This is for shipping costs. - Shipping Fees
The shipping costs.
Pricing
- Retail Price
This is the net sales price to be visible for the customers. - Cost Price
The cost price is the actual price paid for the product. - Specific Prices
Set specific prices for customers of different groups. - Priority management
Apply priority on the basis of price rules.
SEO
- Meta title
The title of the product. - Meta Description
The description of the product. - Friendly URL
This is the URL visible to users in the web browser. Automatically generates on the basis of product name you entered above, but you can change it accordingly. - Redirection Page
If the product is disabled, then add the page here wherein you want the visitors to redirect.
Options
- Visibility
The visibility of the product i.e. you want it to be visible everywhere, catalog only, search only, etc. - Condition & References
The condition of the product. Also, add the ISBN (International Standard Book Number) code here for the product. - Attached Files
Add filed to be available for uesrs to download while buying the product i.e. instructions, instructions manual, etc. - Suppliers
Mention the suppliers of the current product and its combinations.
In the bottom tab, you can see the following options,
Delete Product
Delete the product from here.
Preview
Preview the product page here before publishing the page.
Online/ Offline
This option is to enable or disable the product.
Save
Save the product page.
In this lesson, we learned how to add new PrestaShop product on our online store. In the next lesson, we will learn how to add a new PrestaShop product attribute.


No Comments