13 Sep PrestaShop Dashboard
In the previous lesson, we learned how to login to the PrestaShop Store as an admin. After log in as admin, now you can see the Prestashop Dashboard section. A section will be seen wherein you can add and update your store such as adding products, categories, adding shipping methods, checking orders, etc. The PrestaShop Dashboard is visible here,
Immediately login as an admin, will take you to the PrestaShop Dashboard with the welcome box, which guides you about PrestaShop interface,
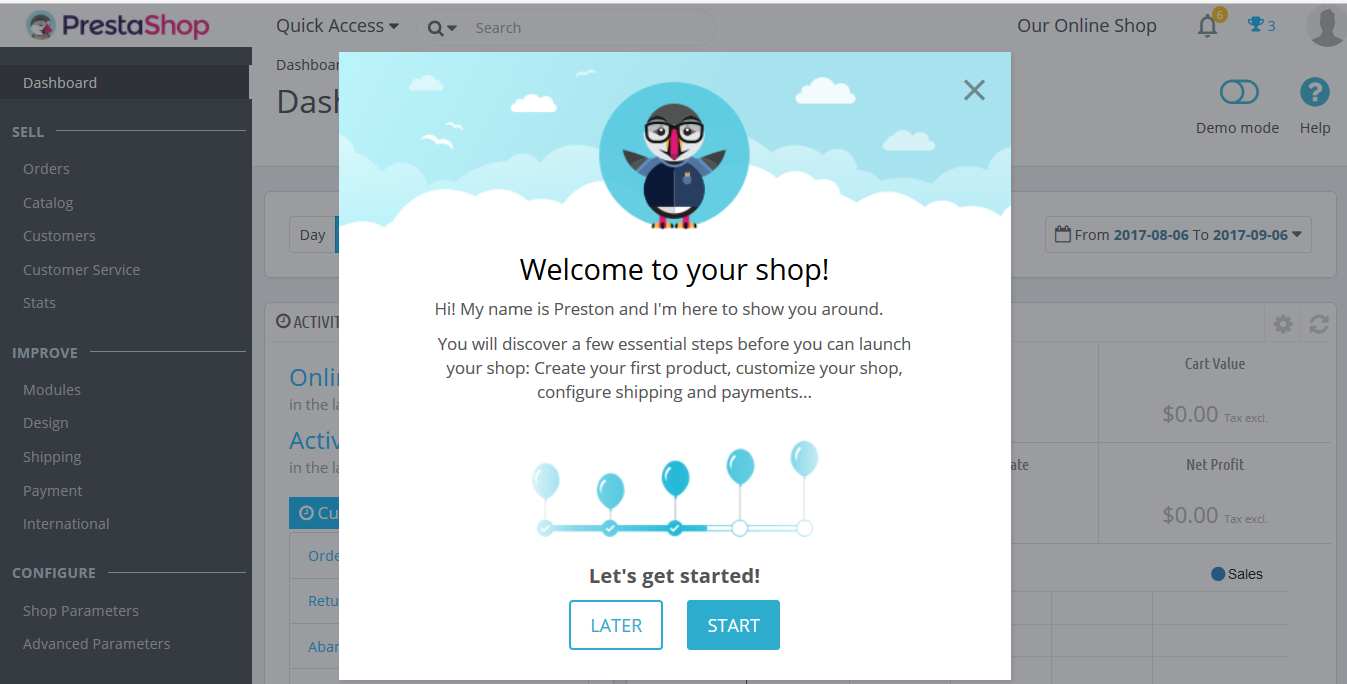
Let’s study the sections one by one,
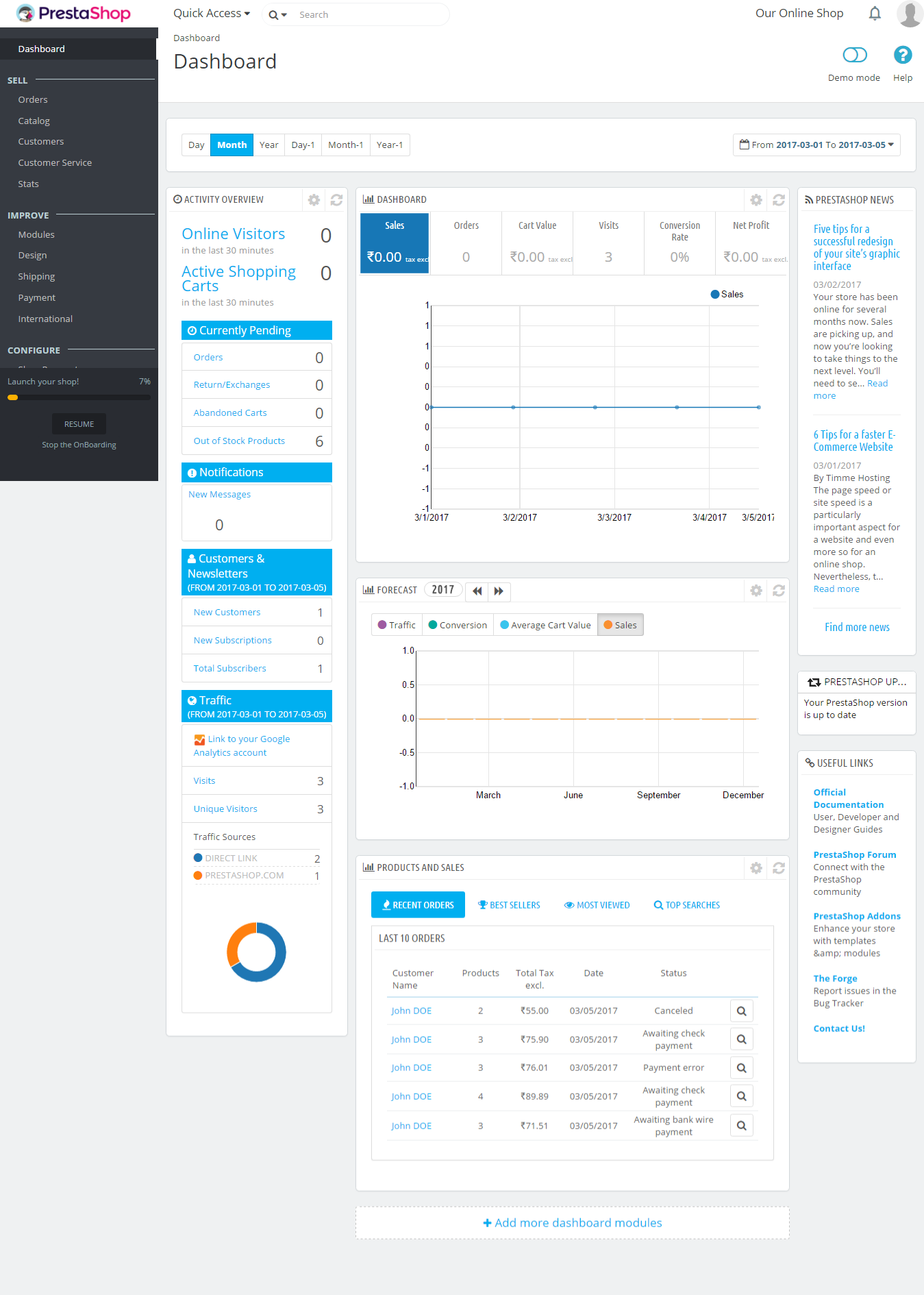
Quick Access
As the name says, quick access is the option, through which you can quickly add some features to your website,
- New Category
- New Product
- New Vouchers
- Orders
Here’s the screenshot,
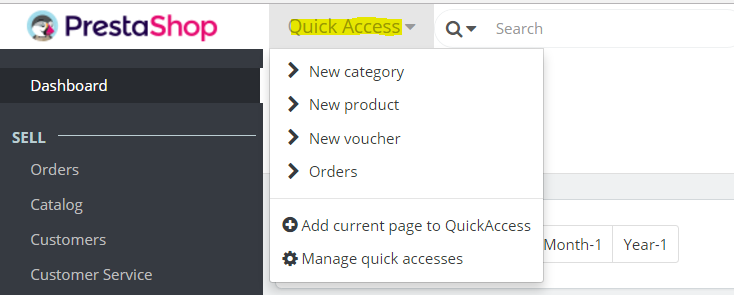
Notifications
These are notifications, through which being an admin of the store; you can check the number of orders, new customers, and messages.
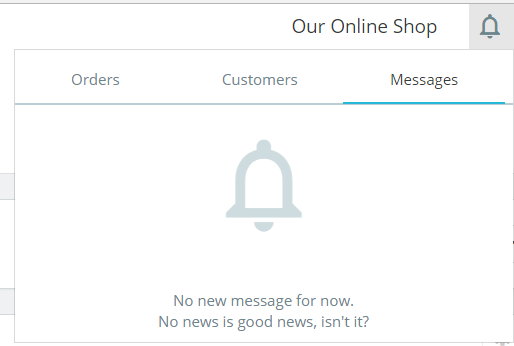
Admin section
From the admin section, the right is given to admin to set preferences, which include, permissions, profiles, adding new profile, managing team profile etc. From here, admin can also Sign out.
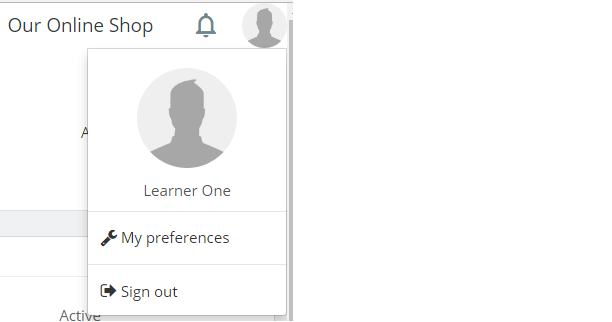
Demo mode
On the Dashboard, you can see a Demo mode toggle button. Enabling it will add sample data on your dashboard. But, this sample data is just a demo, not real numbers as you can see below,
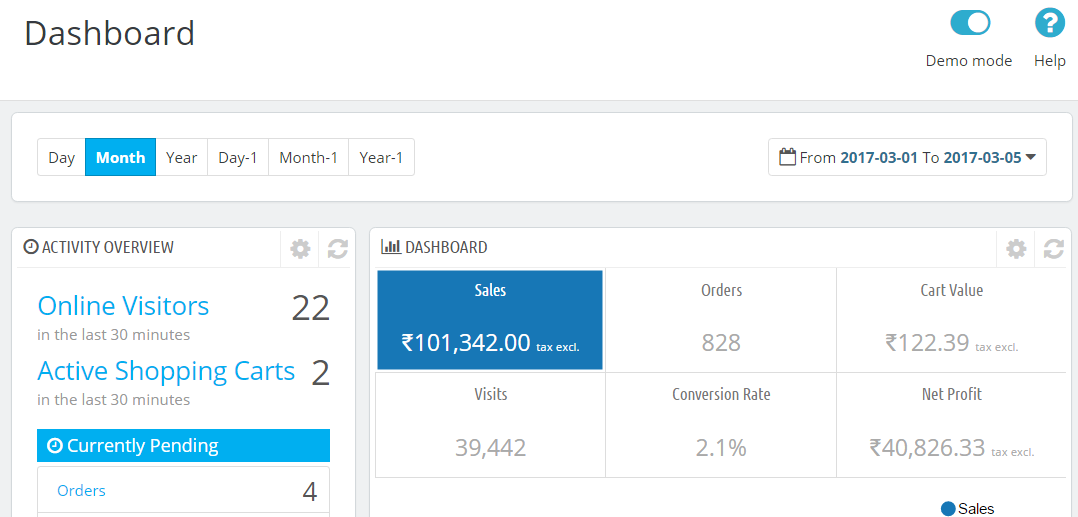
Left Menus
Dashboard left menus includes the options provided by PrestaShop. It includes options to check orders, add a new product, order, new customer, shipping, change design etc.
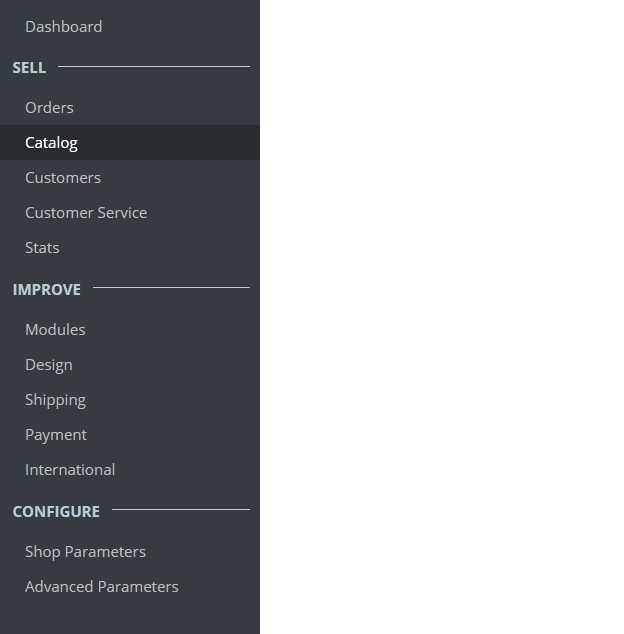
Activity Overview
Under Activity Overview, it will shows you the following activities, which you can easily access,
- Online Visitors
- Currently Pending Orders
- Out of stock orders
- Traffic of the store, with total and unique visitors, etc.
Here’s the screenshot,
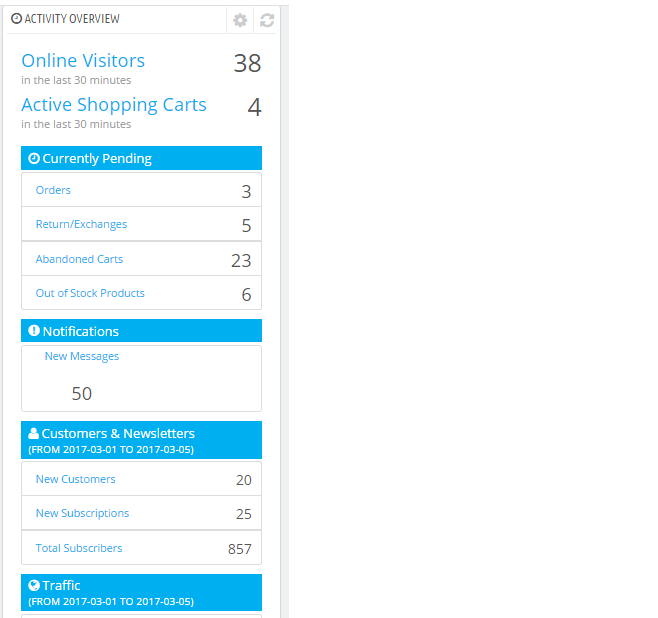
Dashboard
Here’s the dashboard section, where you can check the number of orders, sales, net profit, etc. You can easily evaluate your sales with line graph.
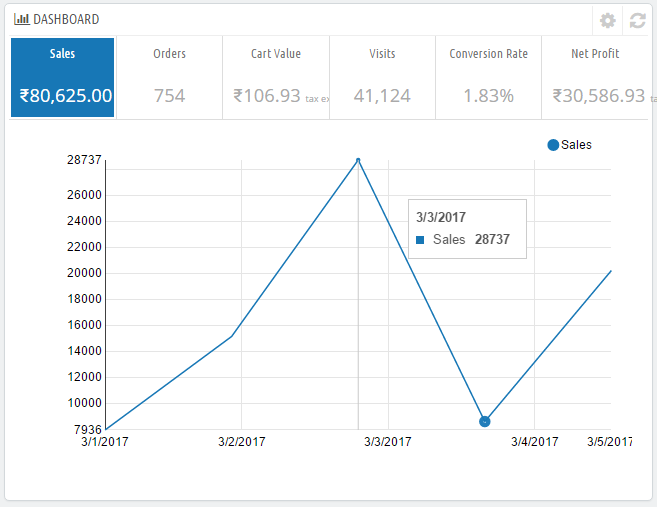
Forecast
The forecast section tells about the expected sales, conversion, visits, etc. It also describes the average cart value and other options in the form of a bar graph, which makes it easier for the admin to understand and make plans.
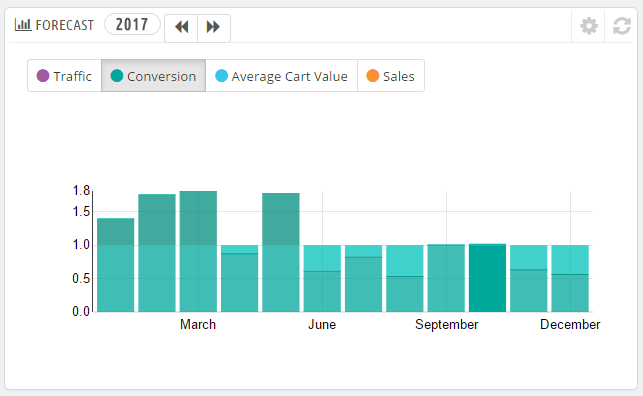
Products and Sales
The list and details for recent orders, best sellers, and most viewed products comes under the Product and Sales section. It also shows the last 10 orders,
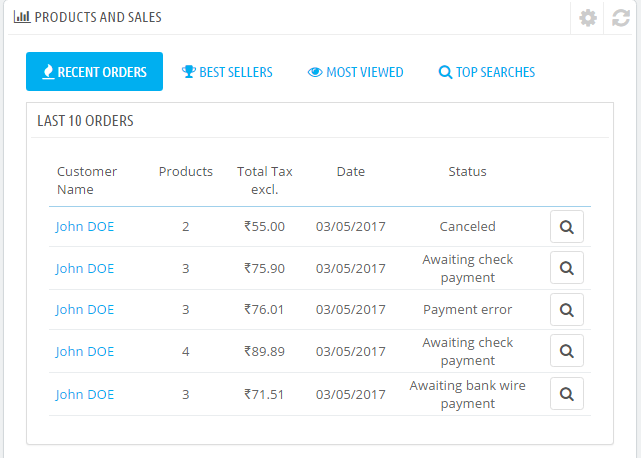
PrestaShop News
These are some of the official news by PrestaShop, which is added in the Dashboard section. An example, which can be seen right now is 6 Tips for a faster E-Commerce Website. This kind of news is beneficial for admin and developers, which are developing and customizing the store.
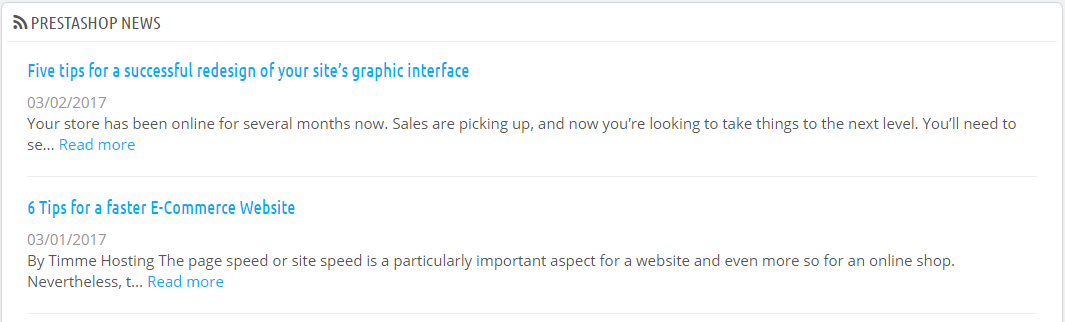
PrestaShop Updates
Here, you can find the PrestaShop update information. If your store needs to be updated, then the same will be notified here. If it is already updated or with a new version, then it will show the following,
Your PrestaShop version is up to date
Here’s the screenshot,
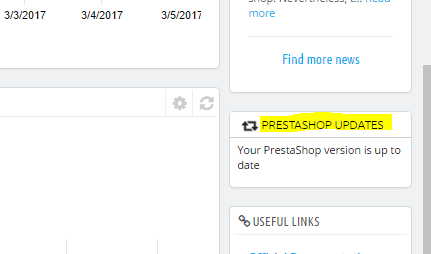
Useful Links
The section on the Dashboard also includes PrestaShop Useful Links. These links helps in easier development and support of your store. It includes, links for official docs, support, forum, etc.
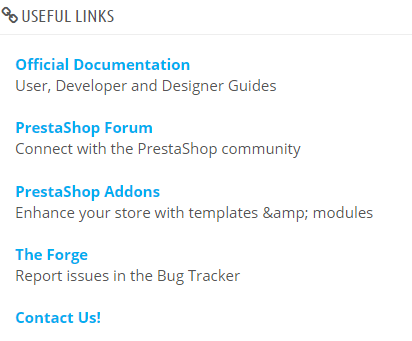


No Comments