08 Aug Install Java on Windows
To set environment for Java is quite easy. Let’s learn how to download and install Java. With that, we will also learn how to set JDK path and verify the successful installation of Java.
Latest Update: Install Java 13 on Windows 10
Let us first see how to download and install JDK:
Download and Install JDK
Java Development Kit (JDK) is available for free from Oracle website, and is need to write and run Java programs. Learn how to install Java here.
Step 1- Firstly, download Java JDK.
After reaching the above link, go to Java Platform, Standard Edition and find the latest update number. The latest JAVA JDK is Java SE 8u144.
Go to the section and click JDK Download.
The same is shown in the following screenshot,
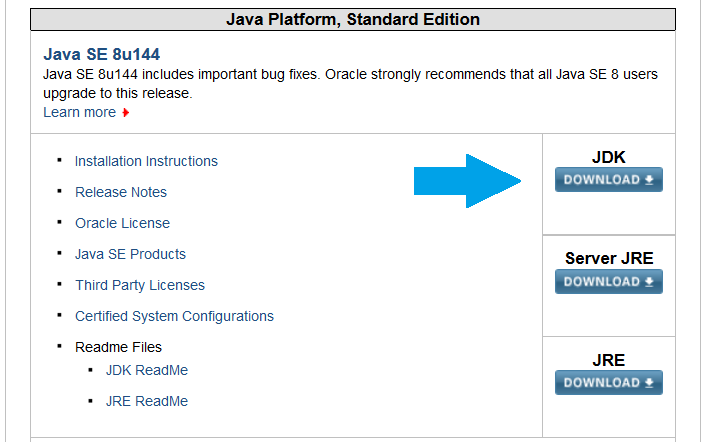
After clicking the JDK Download above, you will reach the Java SE Development Kit 8 Downloads section.
Click on Accept and select the JDK for the OS version you’re working on. We’re working on 64-bit Windows 10 OS, so we will download the 64-bit JDKWindows version.
Click jdk-8u144-windows-x64.exe as shown below,
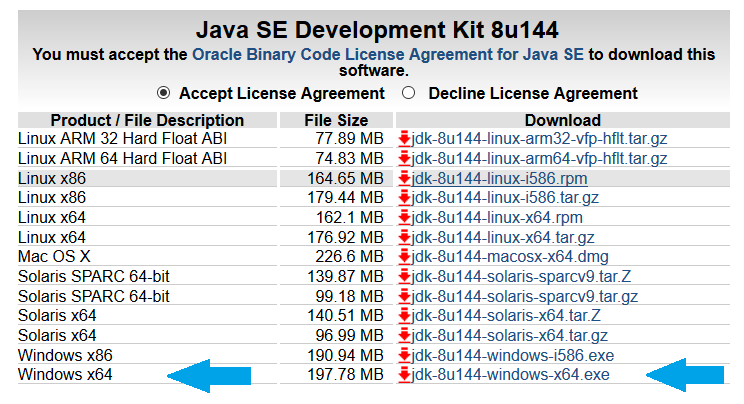
Click on the file,
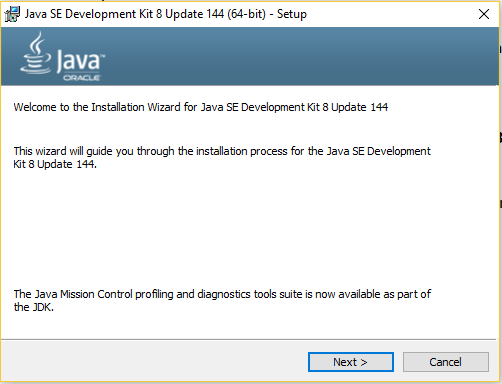
After clicking Next above, you will get an option to change the location of JDK installation. Leave as it is, and the JDK will install in the location: C:\Program Files\Java\jdk1.8.0_144\
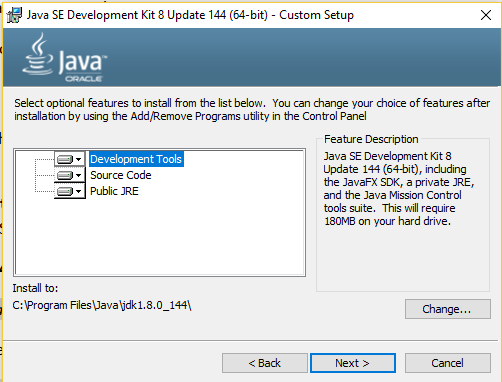
After clicking Next above, the installation continues,
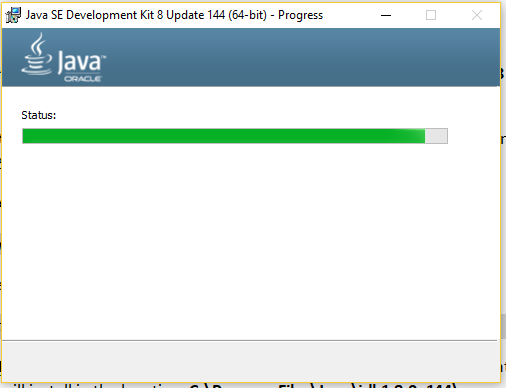
The Java Setup continues,
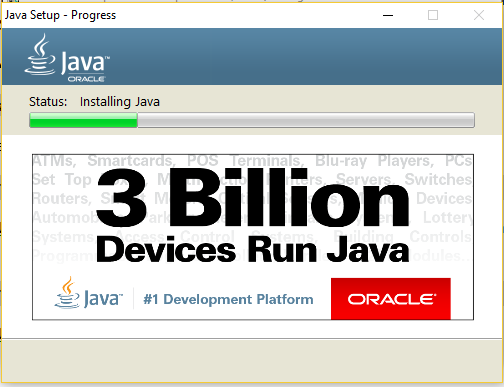
The JDK installation completed successfully,
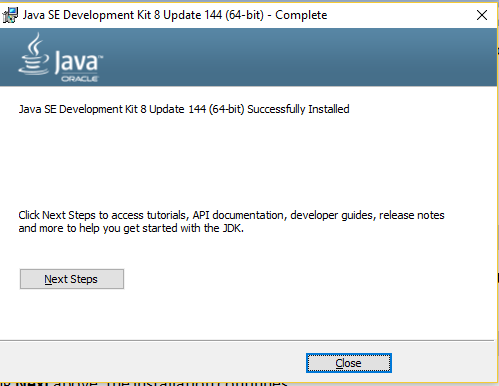
Now go to the location and check the installation folder. The installation is successful, if you can find the JDK and JRE versions,
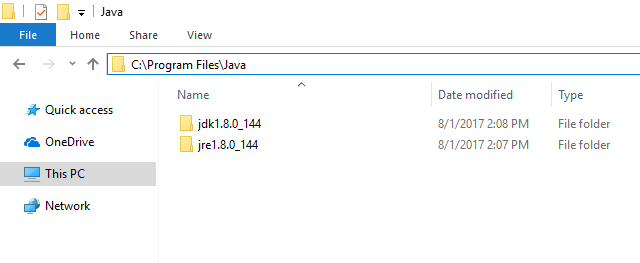
The JDK installation is successful.
Set JDK Path
Go to Control Panel > System > Advanced System Settings > Advanced tab > Environment Variables.
Under System Variable, click Path, then New and add the following JDK path,
|
1 2 3 |
C:\Program Files\Java\jdk1.8.0_144\bin |
After that click OK,
Verify JDK Successful Installation
Go to Start > Run> type CMD and open the command prompt
Type java –version and press enter. If the following is visible, it means installation is successful,
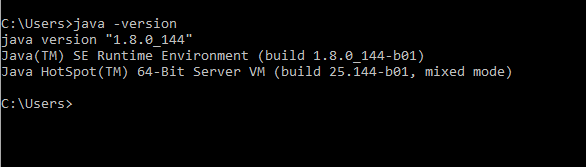
Above, you can see JAVA installation is successful, since our installed version 1.8.0_144 information is visible.


No Comments