17 Aug Add New Tax Class for osCommerce store
In the previous lesson, we learned how to add a new tax zone. In this lesson, we will add new tax class for osCommerce store. Classes can be said as let’s say, 5% tax for a type of products such as utensils, computers, etc. 12.5 % tax as a general tax, etc.
So, here we will add tax class for the following type of products: utensils, coffee seeds, computers, etc.
Login to the osCommerce store and reach the Dashboard.
Go to Locations/ Taxes and then click Tax Classes as shown below,
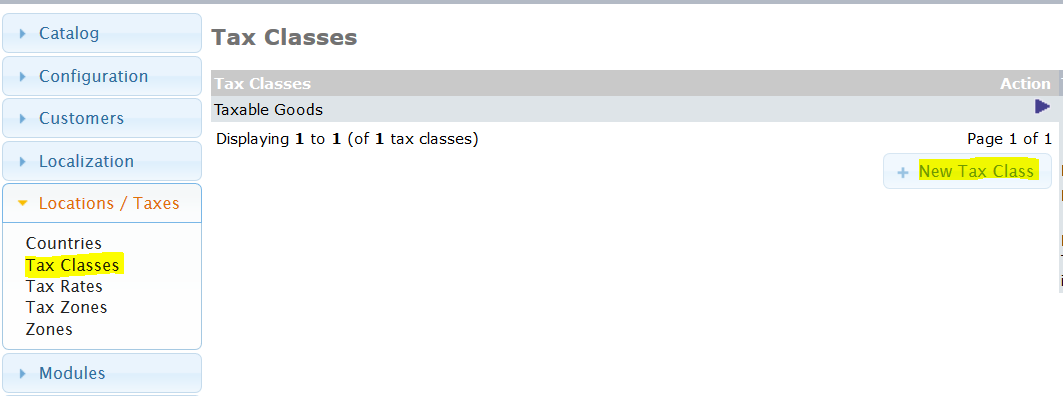
Above, you can see currently a single tax class is visible i.e. Taxable Goods. To add a new tax class, click New Tax Class as shown above.
Now, after clicking, a new section is visible to add a new tax class as shown below. Add a new tax class for 5% VAT (Value-Added Tax) for products such as utensils, computers, etc.
Here, add the Tax Class Title and Description. After that click Save,
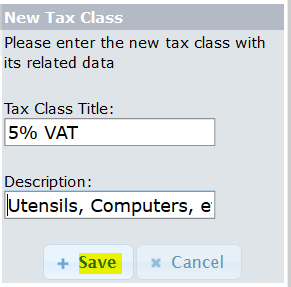
A new tax class, 5% VAT is now visible, so you have successfully added it,
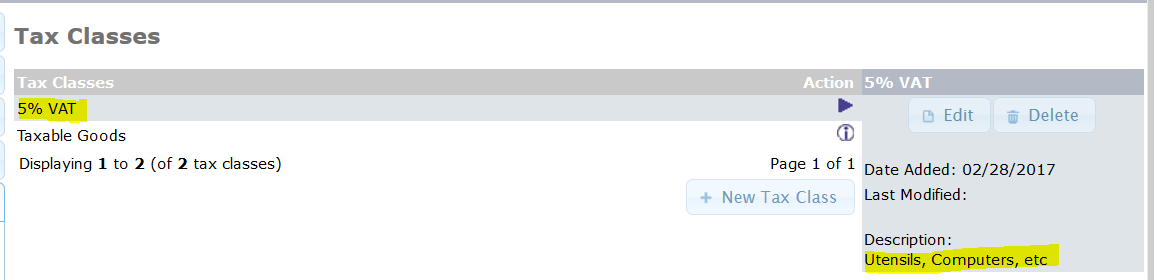
In the next lesson, we will learn how to add Tax Rates for osCommerce store products.


No Comments