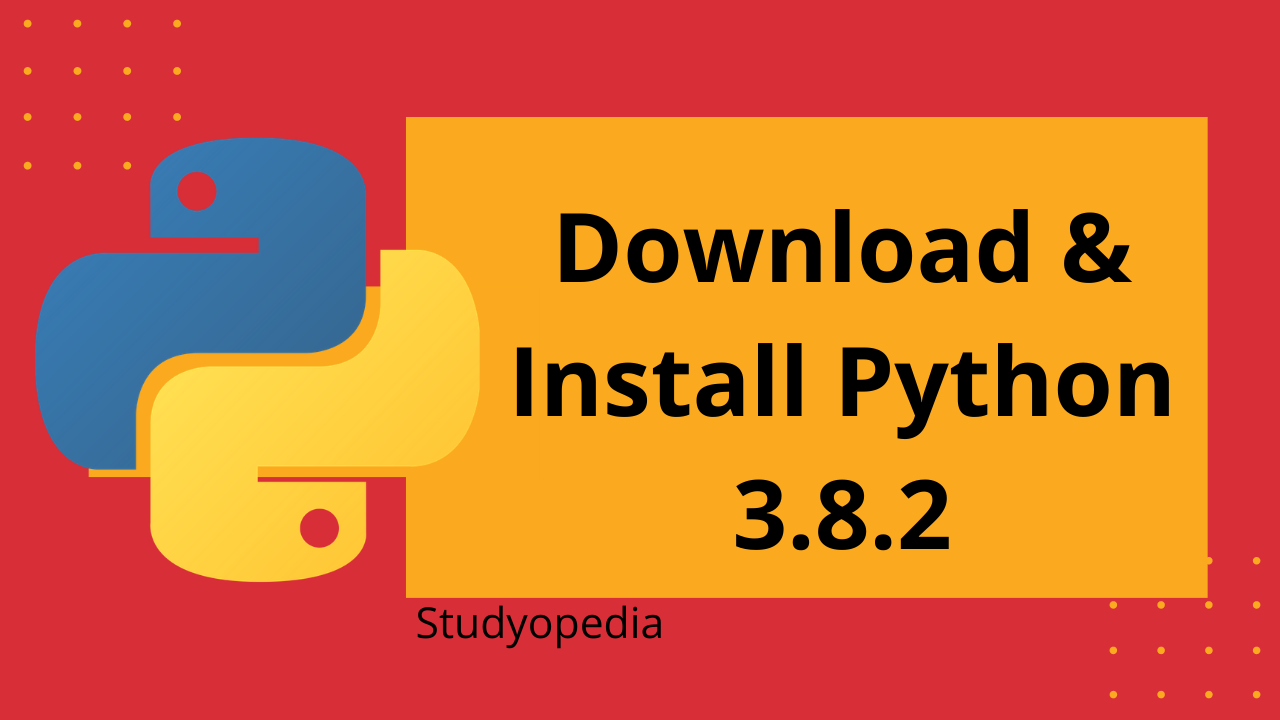
07 Apr How to Download and Install Python on Windows 10
Python is a high-level, dynamically typed programming language. In this article, we will see how to install Python on Windows 10 OS. With that, to avoid any hassles in the future, we will also let you know how to verify the installation.
Download Python
To download Python, go to Python’s official website.
Below, under “Latest“, click the Python version:
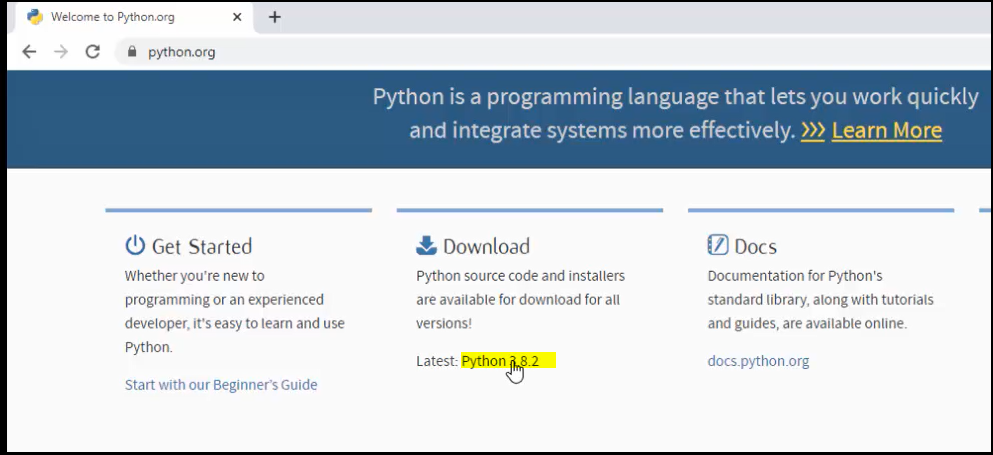
Now, we will reach the downloads page. Since, we are on Windows 10 OS 64-bit, therefore click the below shown installer:
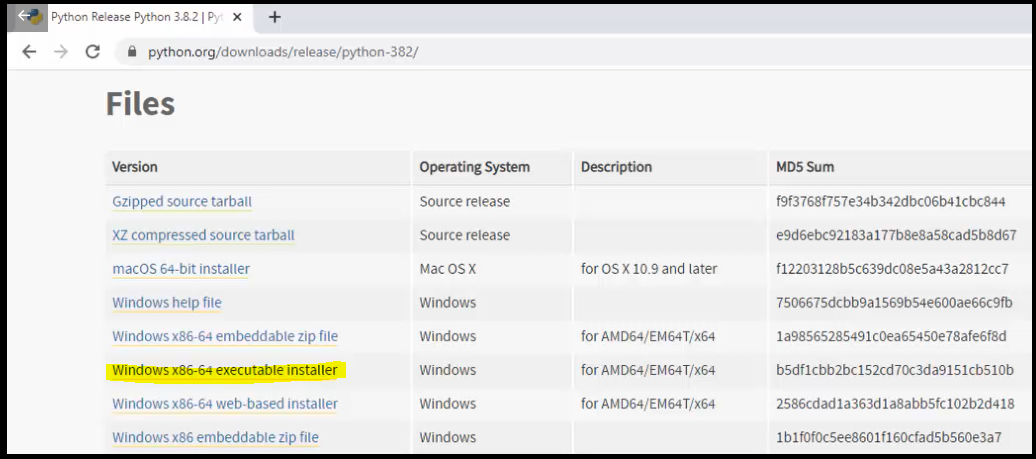
The download begins now. Just wait for a few minutes till the download finishes. The downloaded Python exe file will get saved in the “Downloads” folder.
Install Python
Now, go to the “Downloads” folder on your Windows 10 system and double-click on the “python-3.8.2-amd64.exe” file:
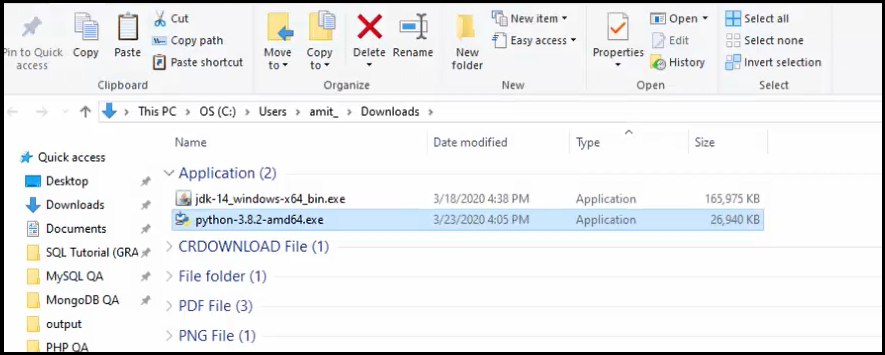
Double click on the exe file and the installation begins:
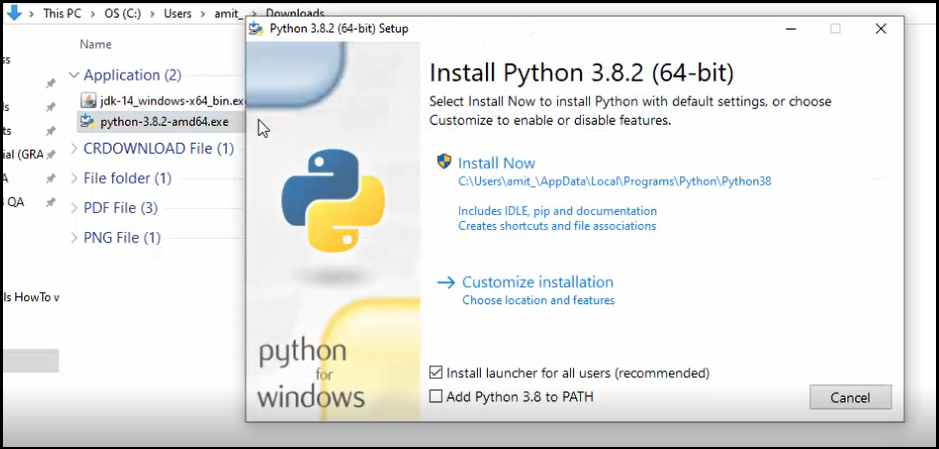
Check the checkbox “Add Python to Path“. Now click “Customize Installation” as shown below:
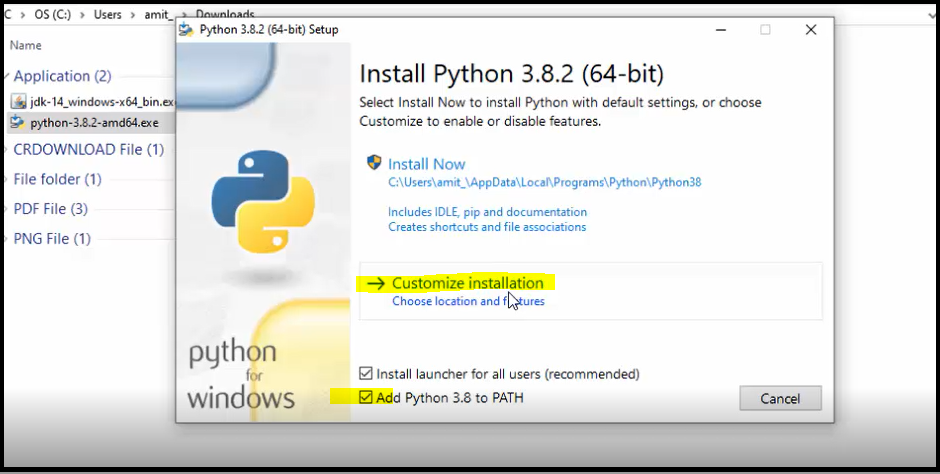
Click on “Next” above and the installation continues. Keep these all options as it is including the package “Python PIP” and click “Next“:
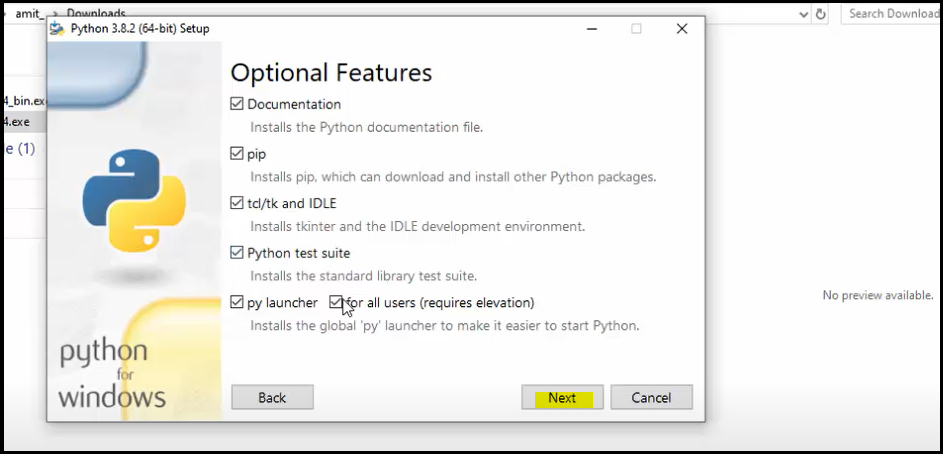
The installation continues and here keep the Advanced options as it, but you can change the location of installation. We will change it to a folder “Python” created by us in the “C:\Program Files”, by clicking “Browse“. Following screenshot displays we have set the new path: “C:\Program Files\Python” for installation:
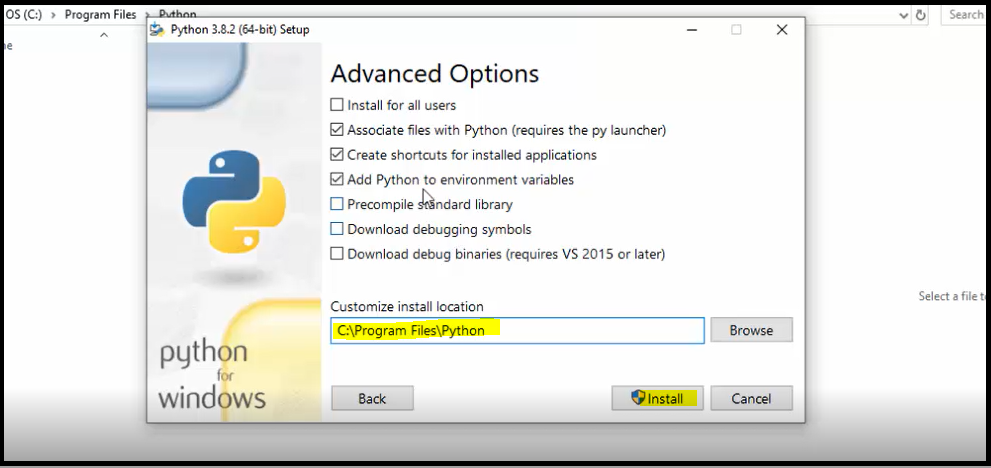
After setting the location above, click “Install“. The installation continues with the Setup progress as shown below:
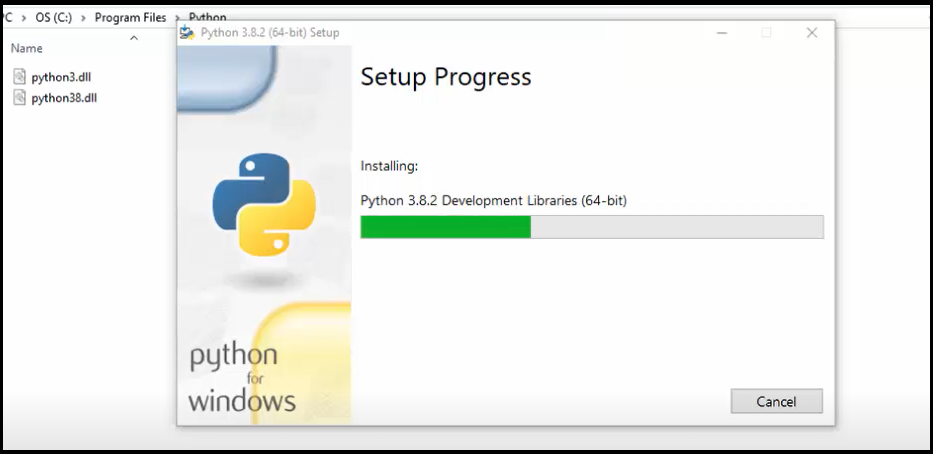
Now, installation completes i.e.”Setup was successful” as in the below screenshot:
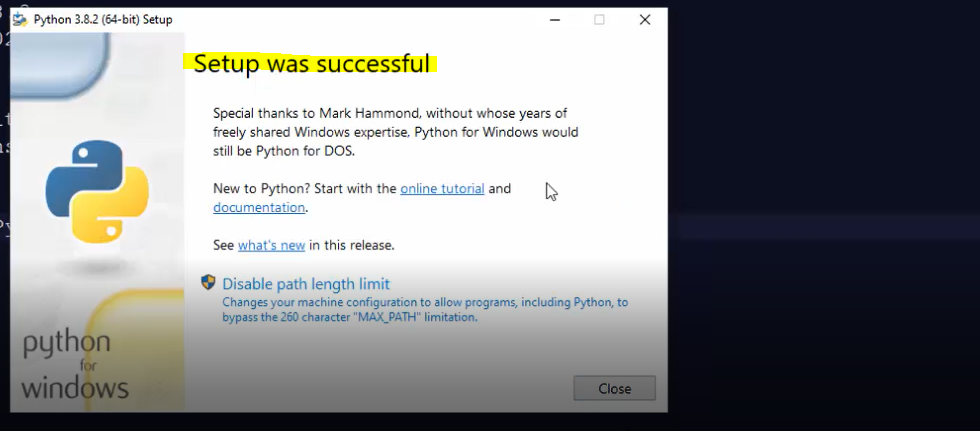
Installation completes!
Now, go to START and type Python. You will see the following Python functionalities:
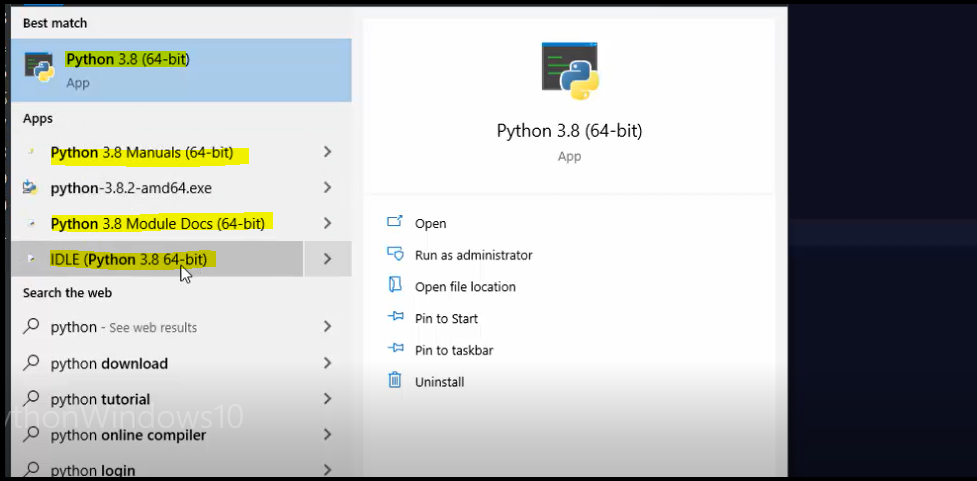
Now, we will verify the Python installation.
Verify Python Installation
We saw how to install Python above. We installed it on Windows 10 OS. Now, we can easily verify whether the installation was successful or not using the following command:
|
1 2 3 |
python |
Note: Type “cmd” on “START“. Right-click and open with the administrator as shown below:
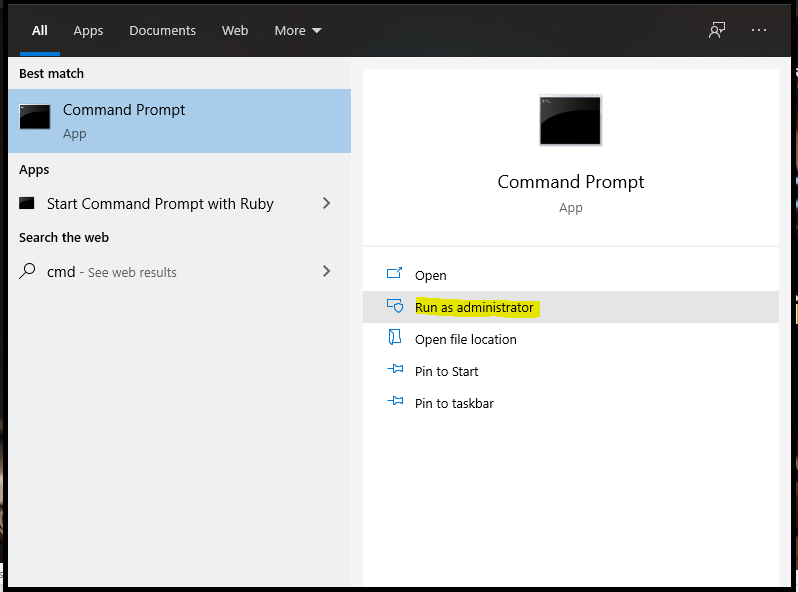
Let us implement the above command on command prompt (cmd) and verify Python installation:
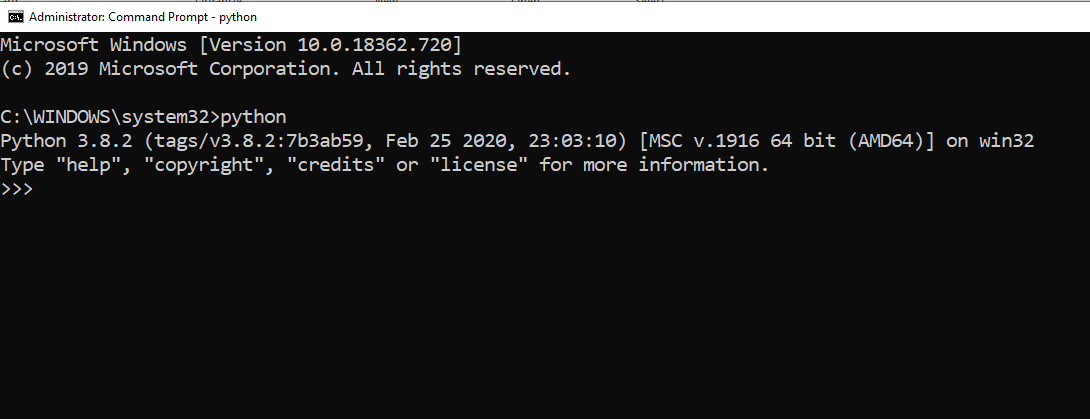
Therefore, the installation verification is now complete and successful since now we can see the installed Python version in the command prompt:
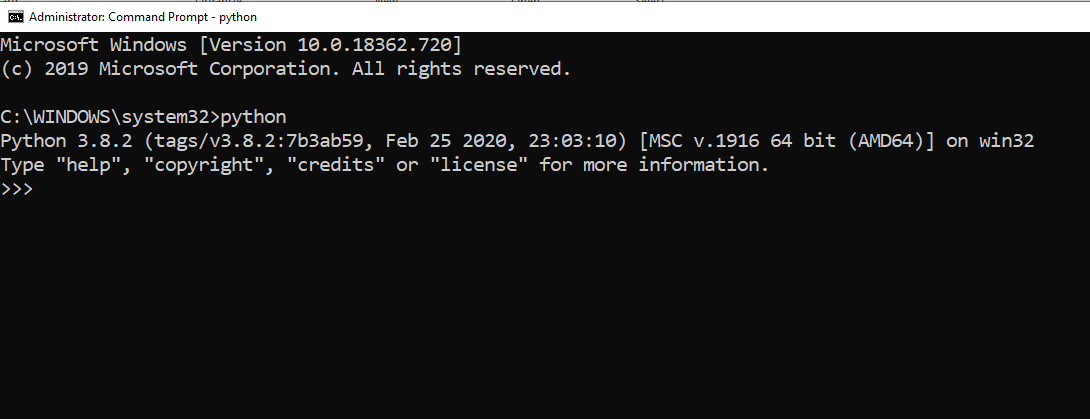
In the above tutorial, we saw how to install Python on Windows 10. While installing, we set the path, without which the system won’t run Python programs. In the end, we verified the installation of Python successfully.
Now, let us run a simple Python program in the CMD itself. We will print the following line:
|
1 2 3 |
print("Studyopedia.com in collaboration with AMIT THINKS YouTube Channel") |
Following is the screenshot of the output on pressing enter:
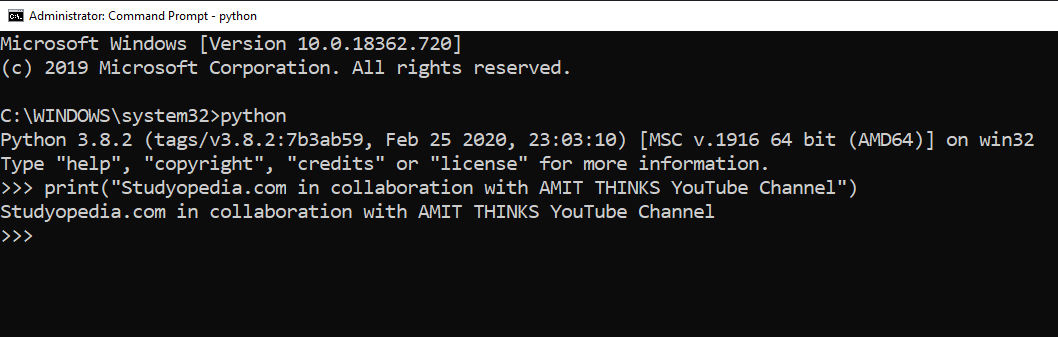
Here’s the YouTube video for the steps we saw above to install Python on Windows 10 and the sample Python program at the end:
If you liked the tutorial, spread the word and share the link and our website Studyopedia with others.
For Videos, Join Our YouTube Channel: Join Now
Read More:
- Install WordPress on localhost in Windows 10
- Install Drupal on localhost in Windows 10
- Install Joomla on localhost in Windows 10
- Install Python on Windows 10
- Install jQuery on localhost in Windows 10
- Install Eclipse in Windows 10


No Comments