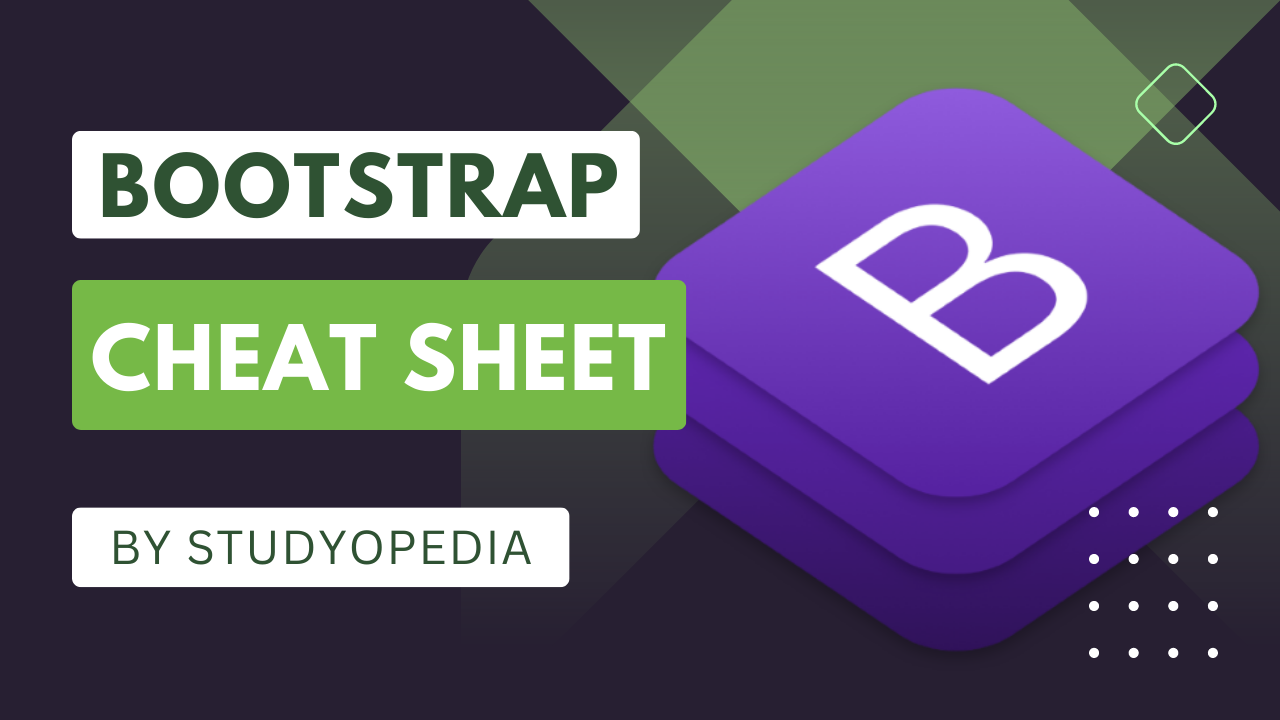
02 Aug Bootstrap Cheat Sheet
Bootstrap Cheat Sheet will guide you to work on Bootstrap with basics and advanced topics. Cheat Sheet for students, engineers, and professionals.
Introduction
Bootstrap is a free and popular HTML, CSS, and JavaScript framework. Bootstrap is a must today for responsive web development on different screen sizes.
Features
- Faster and easier web development
- Responsive Website (Web sites that automatically adjust themselves on all devices)
- Modern Web Browsers
- Mobile-first approach
Bootstrap Grids
The Grids define 12 columns on a web page i.e. the responsive grid. If you want to create a group of columns, then use the rows class. It supports five classes in Bootstrap:
.col-
- Device: <576px i.e. Extra Small Devices
- Example: <div class=”col-3″>One</div>
.col-sm-
- Device: >=576px i.e. Small Devices
- Example: <div class=”col-sm-1″>One</div>
.col-md-
- Device: >=768px i.e. Medium Devices like iPad
- Example: <div class=”col-md-1>One</div>
.col-lg-
- Device: >=992px i.e. Large Devices
- Example: <div class=”col-lg-1″>One</div>
.col-xl-
- Device: >=1200px i.e. Extra Large Devices
- Example: <div class=”col-xl-1″>One</div>
Example: For four equal columns, use four “.col-sm-3”
Bootstrap Buttons
The following bootstrap classes are used to create different types of buttons:
- .btn: Create a new button
- .btn-default: Default Button
- .btn-primary: Blue colored
- .btn-success: Success action on a button
- .btn-info: set info messages on a button
- .btn-warning: sets warning action on a button
- .btn-danger: sets danger action on a button
- .btn-link: make a button look like a link
The following bootstrap classes are used to create different sizes of buttons:
- .btn-lg: Large Button
- .btn-md: Medium Button
- .btn-sm: Small Button
- .btn-xs: Extra Small Button
Bootstrap Button Groups
The Button Groups are a series of buttons. The following are the Bootstrap classes to create a Button Group:
- .btn-group: Create a Button Group.
- .btn-group-vertical: Create a Vertical Button Group.
- .btn-group-justified: To create a Button Group that spans the entire width of the screen.
The following are the Bootstrap class to create Button Group of different sizes:
- .btn-group-lg: Large Button Group
- .btn-group-sm: Small Button Group
- .btn-group-xs: Extra Small Button Group
Bootstrap Tables
With Bootstrap, easily create a table on a web page. The following are the Bootstrap classes to create a table:
- .table: Create a table
- .table-striped: Striped table
- .table-bordered: Border to a table
- .table-hover: On mouse hover
- .table-dark: dark colored table
- .table-borderless: remove borders
The following are the Bootstrap classes to set a color on Table Headers:
- .thead-dark: Table header with dark color
- .thead-light: Table header with light color
Bootstrap – Responsive Tables
With Bootstrap, easily create responsive tables on a web page. Use the .table-responsive class. It adds a scrollbar to the table when required. The following is the screen width for a responsive table. This is when the table gets a scrollbar, depending on the screen width:
- .table-responsive-sm for < 576px
- .table-responsive-md for < 768px
- .table-responsive-lg for < 992px
- .table-responsive-xl for < 1200px
Bootstrap – Change the Text Background Color
With Bootstrap, easily set the background color for text on a web page. The following are the Contextual Classes to change the background color:
- .bg-primary: key information
- .bg-success: success action
- .bg-info: set information
- .bg-warning: set warning message
- .bg-danger: set danger message
- .bg-secondary: less important info
- .bg-dark: dark background color
- .bg-light: light background color
Bootstrap – Change the Text Color
With Bootstrap, easily add color to text on a web page. The following are the contextual Classes for text color:
- .text-muted: Gray Color
- .text-primary: Blue Color – KEY CONTENT
- .text-success: Gree Color – SUCCESS ACTION
- .text-info: SET INFORMATION
- .text-warning: Orange Color – SET WARNING MESSAGE
- .text-danger: Red Color – SET DANGER MESSAGE
- .text-secondary: LESS KEY CONTENT
- .text-white: WHITE COLOR TEXT
- .text-dark: DARK TEXT
- .text-body: NORMAL BODY
- .text-light: LIGHT COLOR
Bootstrap – Navbar
With Bootstrap, easily create a Responsive Navigation Bar. Also, implement the following to understand the Navbar concept on a web page completely:
- Center a Navigation Bar using the .navbar class
- Change the background color of the navigation bar
- Center a Navigation Bar using .justify-content-center class
- Change the text color of the nav bar items
- Set the logo on the top navigation bar using .navbar-brand class
- Set plain text using .navbar-text class
- Set fixed navigation bar (top): .fixed-top class.
- Set fixed navigation bar (bottom): .fixed-bottom class
Bootstrap Navigation Tabs & Pills
Learn how to create a horizontal menu on a web page, and set Nav Alignment. We will also use some Bootstrap classes for navigation tabs and pills:
- Create a horizontal menu on a web page using, .nav, .nav-item, and .nav-link classes.
- Create a Vertical Nav with .flex-column class
- Create Navigation Tabs with .nav-tabs class
- Create Navigation Pills with .nav-pills class
- Justify Navigation Tabs/ Navigation Pills with .nav-justified
- Create Toggleabale/ Dynamic Tabs with data-toggle=”tab”
Bootstrap Pagination
The following are the Bootstrap classes for Pagination:
- Create Pagination using the .pagination class
- Highlight a Link using the .active class
- Disable a Link using the .disabled class
- Resize Pagination with .pagination-lg for large pagination and .pagination-sm for smaller pagination.
- Align Pagination with .justify-content-start, .justify-content-center, and .justify-content-end.
Bootstrap Images
The following Bootstrap classes are useful for setting images on a web page:
- Create Responsive Images with the .img-fluid class
- Create a Circular Image with the .rounded-circle class
- Create Rounded Corners of an image with the .rounded class
- Create an Image Thumbnail using the .img-thumbnail class
- Center an image with mx-auto: margin:auto and d-block: display:block
- Align Images with the .float-left and .float-right classes
Bootstrap Forms
With Bootstrap, we can easily create a form on a web page:
- Create a Full-width form with the .form-group class
- Create an Inline Form with the .form-inline class
Bootstrap Form Input Controls
Various Form Input Controls can be created on a web page:
- input (Text)
- input (Password)
- checkbox
- radio
- textarea
- select
Resize the Form Control using the following classes:
- For small size, use the .form-control-sm
- For large size, use the .form-control-lg
Bootstrap Alerts
Set predefined alert messages on a web pages using the Bootstrap Alert component:
Set different types of Alert boxes using the contextual Classes:
- .alert-success: Success alert box
- .alert-info: Info alert box
- .alert-warning: Warning alert box – Orange
- .alert-danger: Danger alert box – Red
- .alert-primary: Key info – Blue
- .alert-secondary: Less important info
- .alert-light: Light colored alert
- .alert-dark: Dark colored alert
The alerts can have a closing symbol, fade effect, link, etc:
- To add a close (x) symbol to the right of the alert to close it, use × HTML character code for (x) symbol.
- While closing an alert box, add a fading effect to it using the fade and show classes
- Add a link in the alert box with the alert-link class
Bootstrap Badges
To create Badges, we use the .badge class in Bootstrap. For changing the badge color, use the following contextual classes:
- .badge-primary
- .badge-secondary
- .badge-success
- .badge-danger
- .badge-warning
- .badge-info
- .badge-light
- .badge-dark
To change the shape of a Badge, use the .badge-pill class.
Bootstrap Progress Bars
To create a Progress Bar, use the Bootstrap classes .progress and .progress-bar classes. With that, we can use the Bootstrap classes to work on Progress Bars:
- Set the width of a Progress Bar with the width property.
- Set the height of a Progress Bar with the height property.
- To add stripes to a Progress Bar, use the .progress-bar-striped class
Use the Bootstrap contextual background classes to change the color of the Progress Bar:
- .progress-bar-success
- .progress-bar-info
- .progress-bar-warning
- .progress-bar-danger
To animate a Progress Bar, use the .progress-bar-animated class.
Bootstrap Tooltips
|
1 2 3 |
data-toggle="tooltip" attribute |
To Position Tooltip in Bootstrap, use the data-bs-placement attribute:
- data-bs-placement=”top”: Set the position of the tooltip on the top of an element:
- data-bs-placement=”bottom”: Set the position of the tooltip on the bottom of an element
- data-bs-placement=”left”: Set the position of the tooltip on the left of an element
- data-bs-placement=”right”: Set the position of the tooltip on the right of an element
Bootstrap Cards
The card is a box in Bootstrap. The box has borders. It adds padding around the content to make it look amazing. Cards came to replace panels, wells, and thumbnails.
To create a Card, use the following Bootstrap classes:
- .card: create a class
- .card-body: add content to the card
To set Card Header and Footer:
- .card-header
- .card-footer
Add color to the card using the following contextual classes:
- .bg-primary
- .bg-success
- .bg-info
- .bg-warning
- .bg-danger
- .bg-secondary
- .bg-dark
- .bg-light
Set the Card Title:
- .card-title
Set the Card Link:
- .card-link
Add the Image to a card background:
- .card-img-overlay
Set the image at the top inside the card:
- .card-img-top
Set the image at the bottom inside the card
- .card-img-bottom
Create a Grid of Cards:
- .card-columns
Set a Deck of cards:
- .card-deck
Set Group of cards:
- .card-group
Bootstrap Dropdown
To create a Dropdown Menu, use the .dropdown class in Bootstrap. Separate links in a Dropdown Menu using the .dropdown-divider class.
Add header in Dropdown Menu:
- .dropdown-header
Set Active for dropdown menu item
- .active
Set Disabled for dropdown menu item
- .disabled
To create a Dropright menu, use the following Bootstrap class:
- .dropright
Create a Dropleft menu:
- .dropleft
Align the dropdown menu to the right
- .dropdown-menu-right
Bootstrap List Groups
To create List Groups, use the following Bootstrap classes:
- .list-group class
- .list-group-item class
Select the list group item:
- .active class
Disable the list group item:
- .disabled class
List Group with Linked Items:
- .list-group-item-action class
The following Contextual classes are used in Bootstrap to color List Items:
- .list-group-item-success
- .list-group-item-secondary
- .list-group-item-warning
- .list-group-item-danger
- .list-group-item-info
- .list-group-item-dark
- .list-group-item-light
Bootstrap Collapse
To set content as collapsable content, use the .collapse class and the data-bs-toggle=”collapse” attribute.
To display content always, use the:
- .show class
To create an Accordion, use the:
- data-parent attribute
Bootstrap Modal
The Modal is a component in Bootstrap. It is a dialog box appearing on the top of the web page. To create a Modal in Bootstrap, use the:
- .modal class
To create a Modal Dialog:
- .modal-dialog: Create a modal on the web page
- .modal-dialog-centered: Center modal on the web page
Set Modal Content:
- .modal-content: For the modal header, body, and footer
- .modal-header: Header of the modal
- .modal-title: Title of the modal
- .modal-body: Body of the modal
- .modal-footer: Footer of the modal
Fade Modal:
- .fade class
Resize Modal:
- .modal-sm: Create small modals
- .modal-lg: Create large modals


No Comments