22 Jul Run Android app on hardware device
With Android Studio, you can easily run your Android app on Emulator as well as a physical device, for example a smartphone. While setting up Android Environment, in the previous lesson, we learned how to setup and run Android app emulator.Here, we will learn how to run Android app on hardware device i.e. a physical device, for example, an Android smartphone.
For running, you need to first enable the Developer mode on Android device, with that Enable Debugging. Let’s see how to do it. These steps are for Android 4.2 or higher versions. We’re using Samsung Galaxy S6, as our Android smartphone,
Step1: Open Settings,
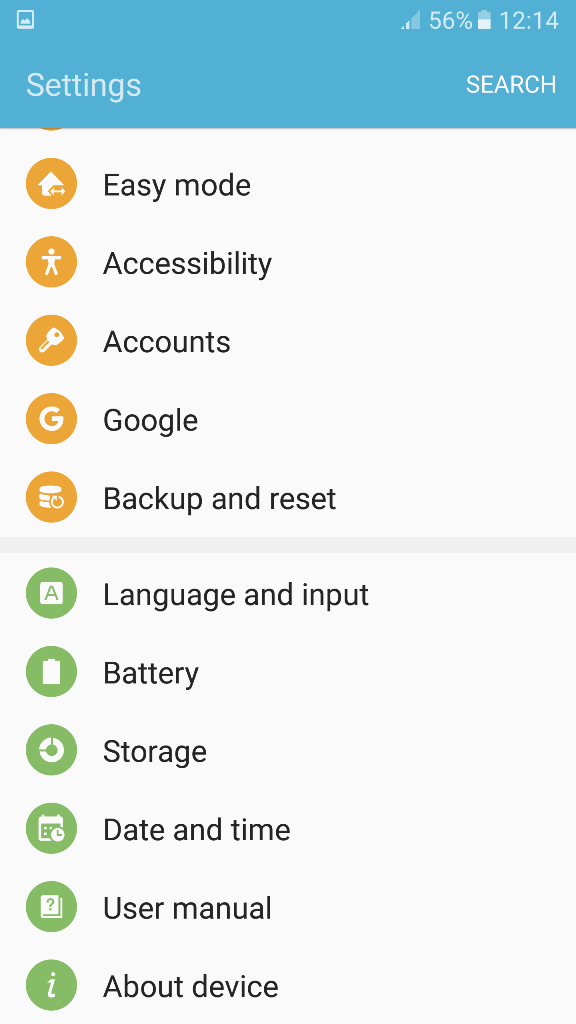
Step2: Select About device,
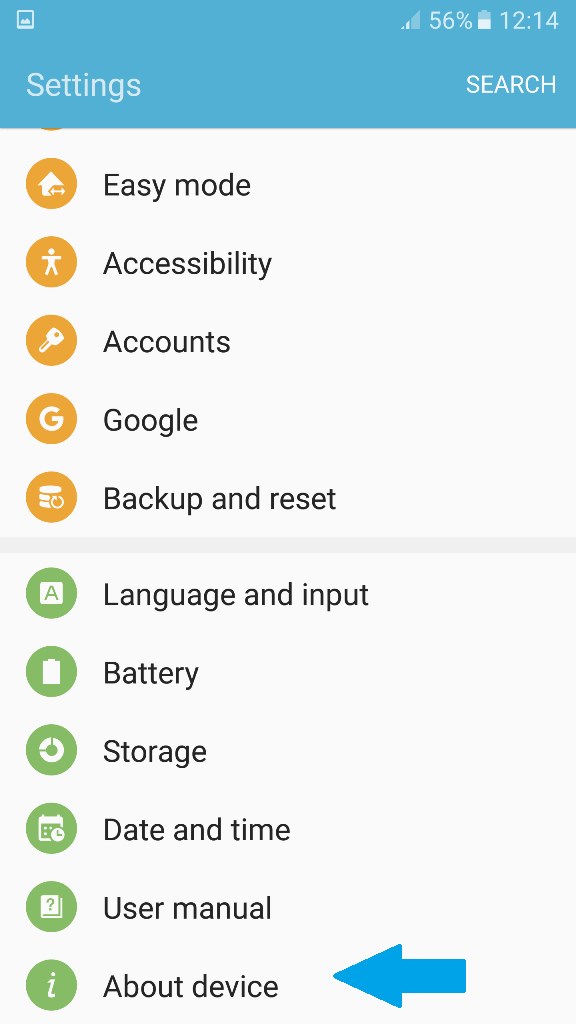
Now, you can see the Software info, click on it,
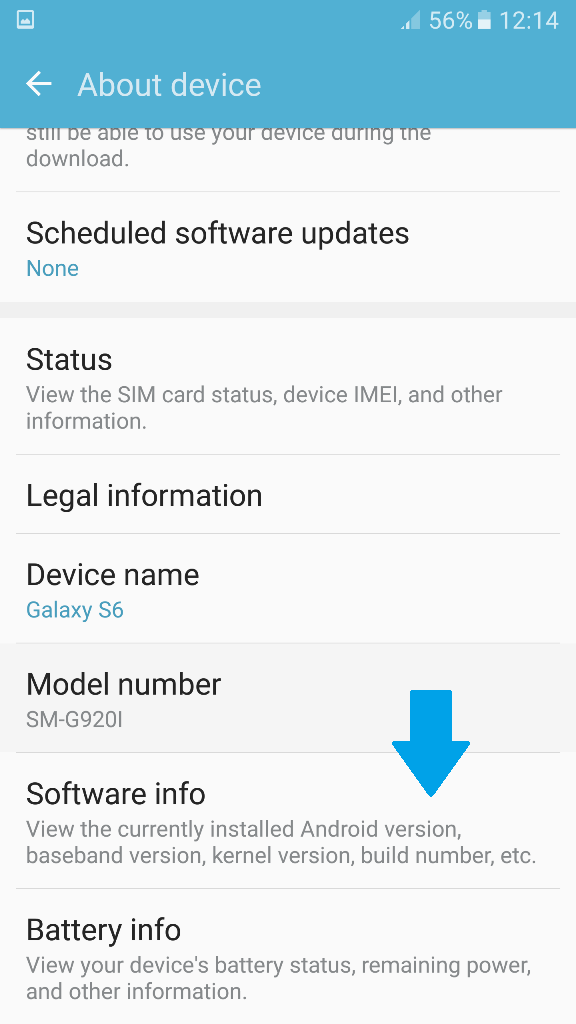
Now, the Build number is visible, tap 7 times to Enable Developer options,
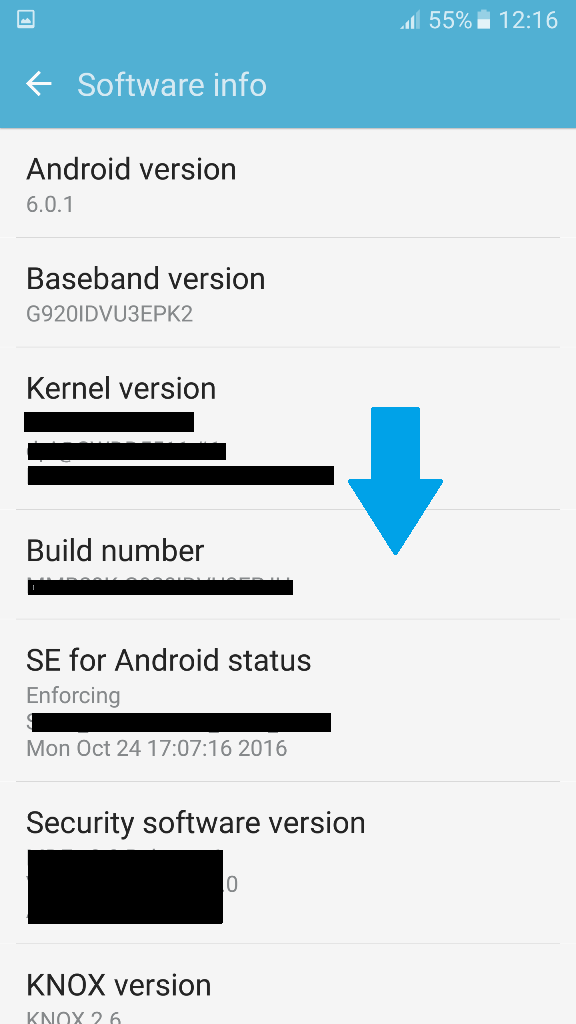
Step3: Here, 2 taps are remaining and it is showing the message,
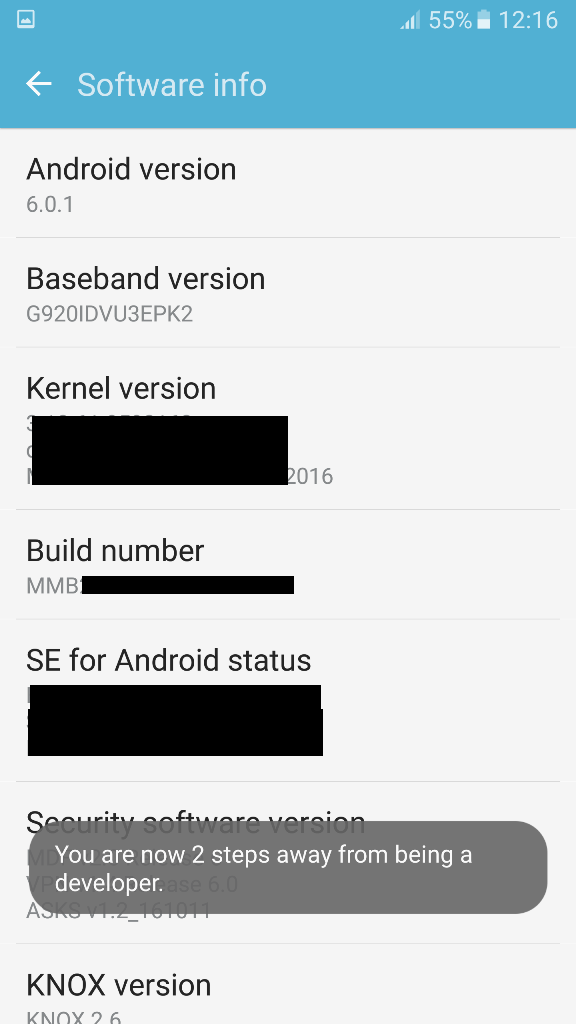
Step4: Here, 1 tap is remaining to enable Developer options and it is showing the message,
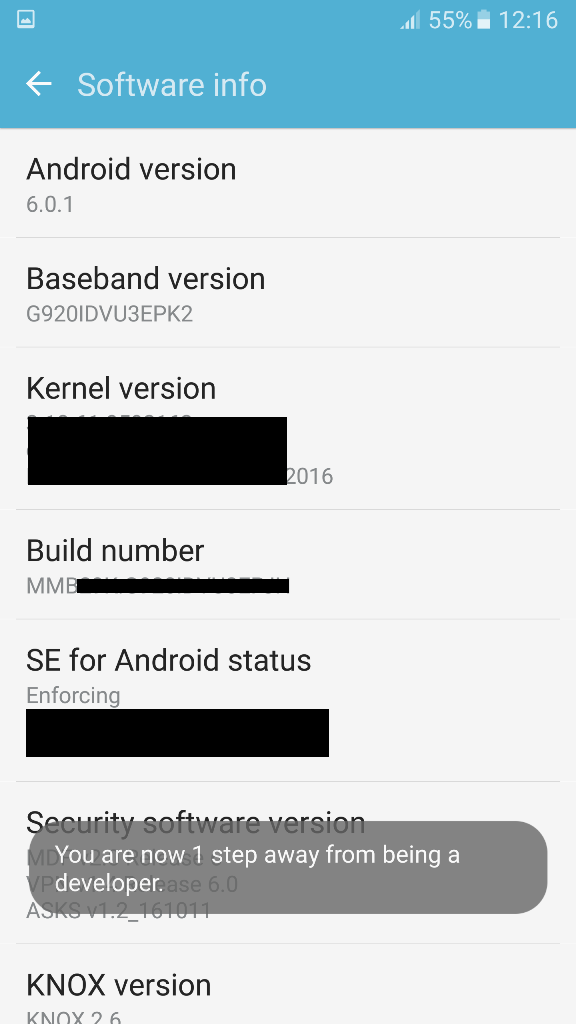
Step5: Now after 7 steps, the Developer mode will enable with the message Developer option has been enabled,
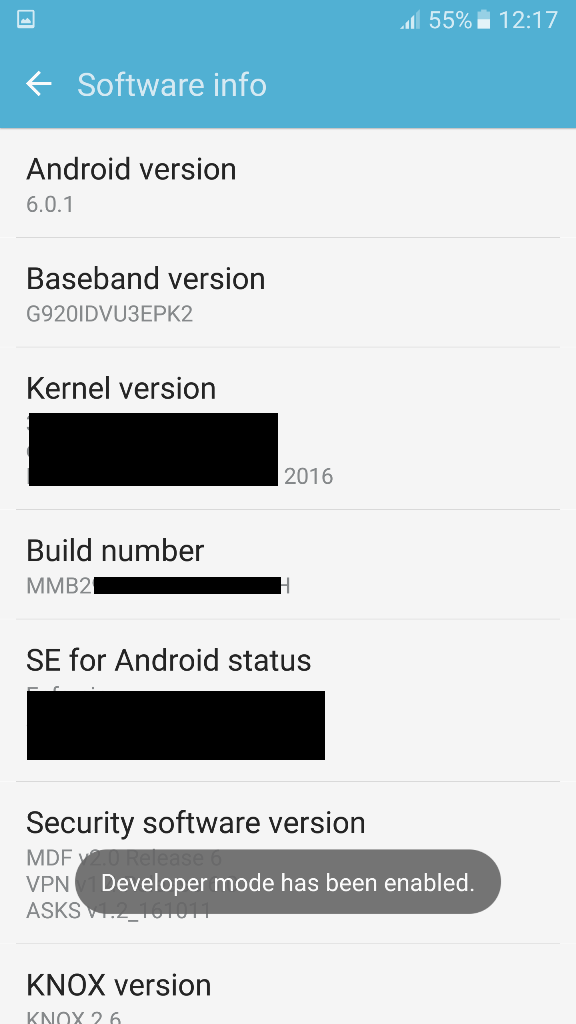
After tapping, return to the previous screen and now you can see the Developer options,
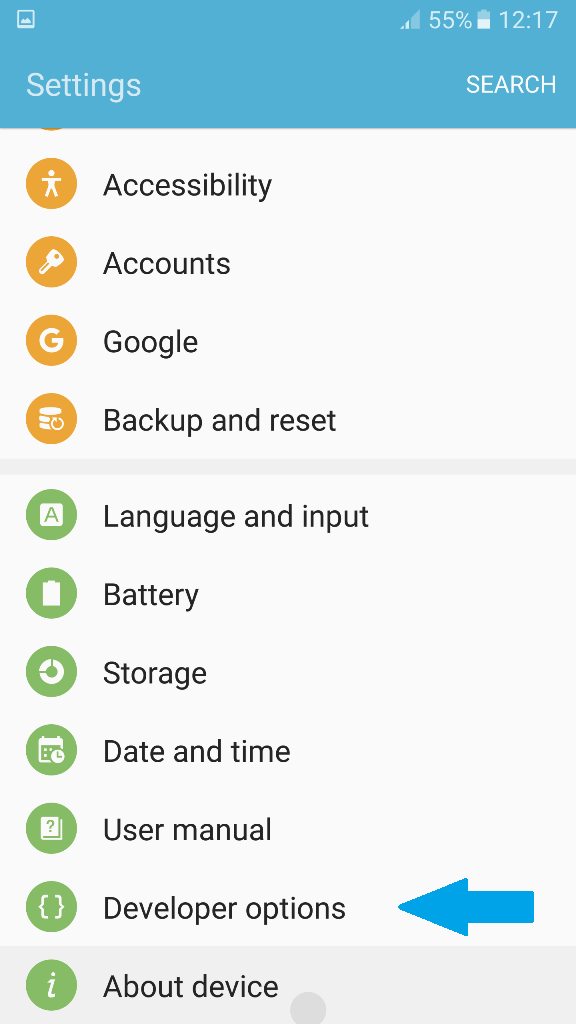
Click, scroll down and enable USB debugging. Through this, you allowed Android Studio and SDK tools to recognize the device, which you connected via USB.
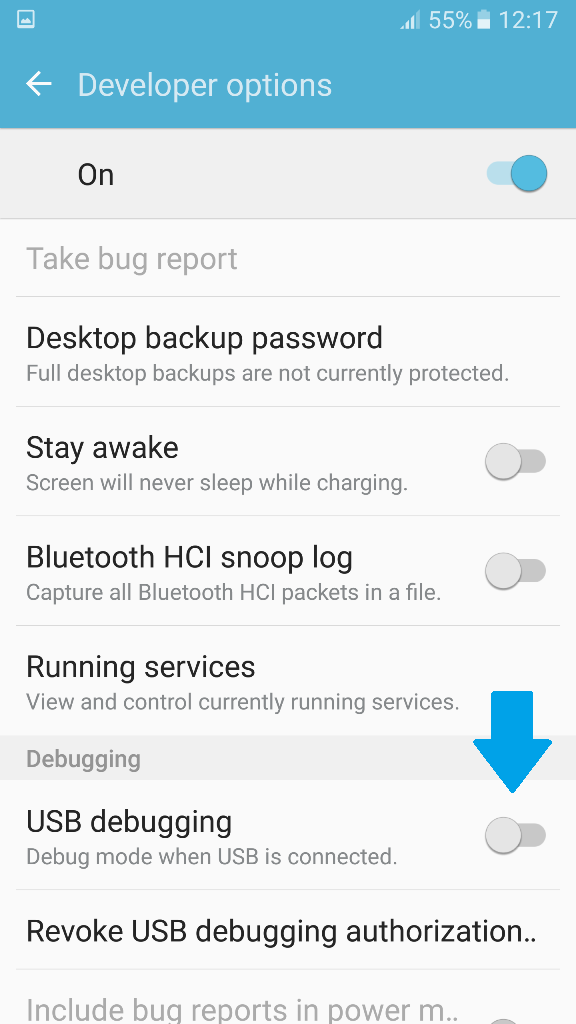
Now, connect your Android smartphone device with the laptop.
Here’s what you need to do after connecting your device with a laptop.
Run the Demo Android App we created before, under Android Environment lesson,
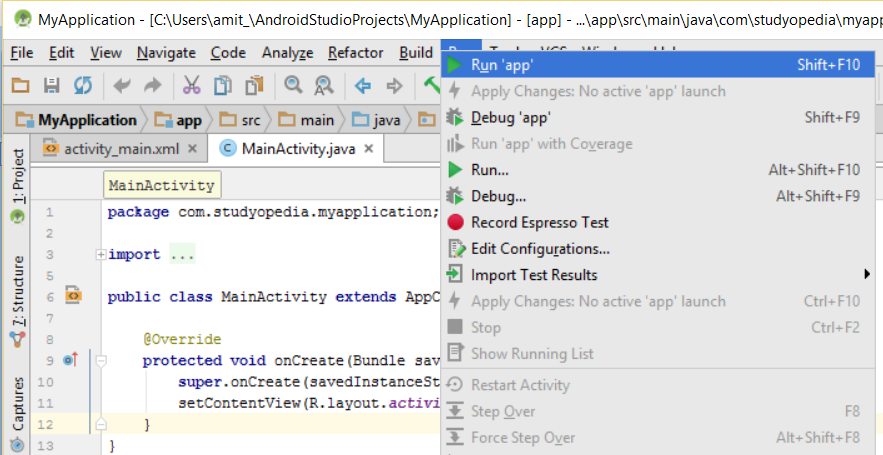
Now, you can see under devices your device will be visible.
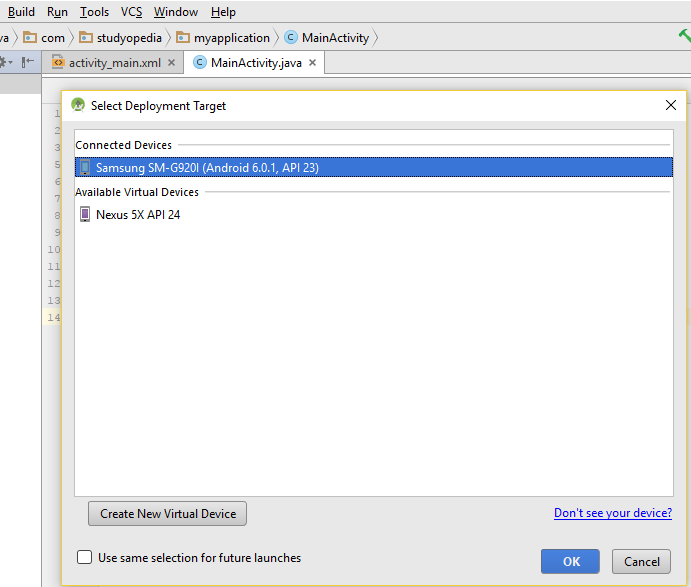
Click on the device and press OK,
Now, shift to your connected device i.e. Android Smartphone Samsung Galaxy S6 here and you can your app is visible.
If you liked the tutorial, spread the word and share the link and our website Studyopedia with others.
For Videos, Join Our YouTube Channel: Join Now


No Comments