26 Mar How to Install MySQL on Windows 10/ 11
In this post, we will see how to download and install MySQL on Windows 10. The current version is MySQL 8.0.36. We will also install MySQL Workbench. Let us first see the pre-requisites:
Pre-requisites
For MySQL to work correctly, at first you need to install Microsoft Visual C++ Redistributable for Visual Studio 2019. Let us download Microsoft Visual C++ Redistributable for Visual Studio 2019.
Visit the above link and go to Other Tools, Frameworks, and Redistributables and download as shown below:
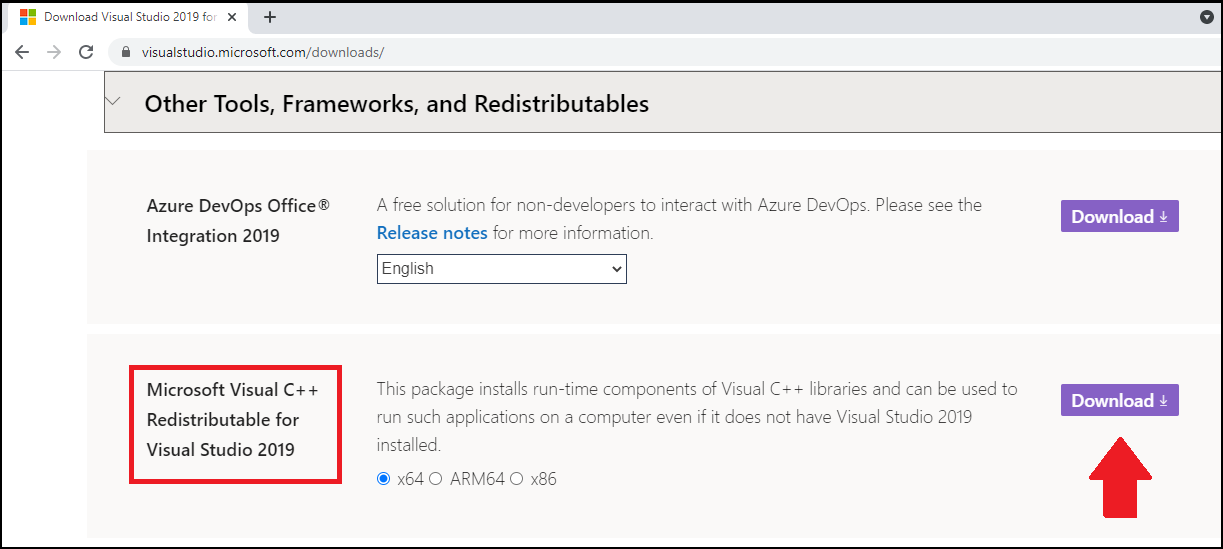
After downloading, install the Redistributable on your Windows 10 system.
Download MySQL
Step 1: Let us begin downloading the MySQL .msi file. To download the MySQL installer, visit the below link:
https://dev.mysql.com/downloads/installer/
From the link, go to “MySQL Community Downloads”, click the following MySQL version, and download “mysql-installer-community-8.0.23.0.msi”:
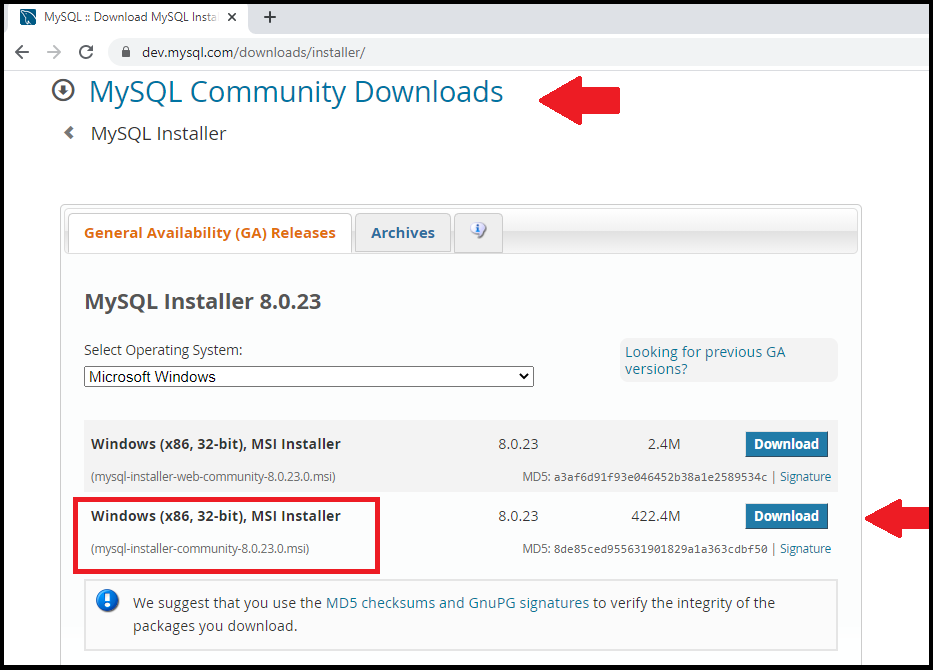
Install MySQL on Windows 10
Step 2: After downloading “mysql-installer-community-8.0.23.0.msi”, double click on the exe file. Installation begins, and you will reach the “Choosing a Setup Type” dialog box.
Select “Custom” and click Next:
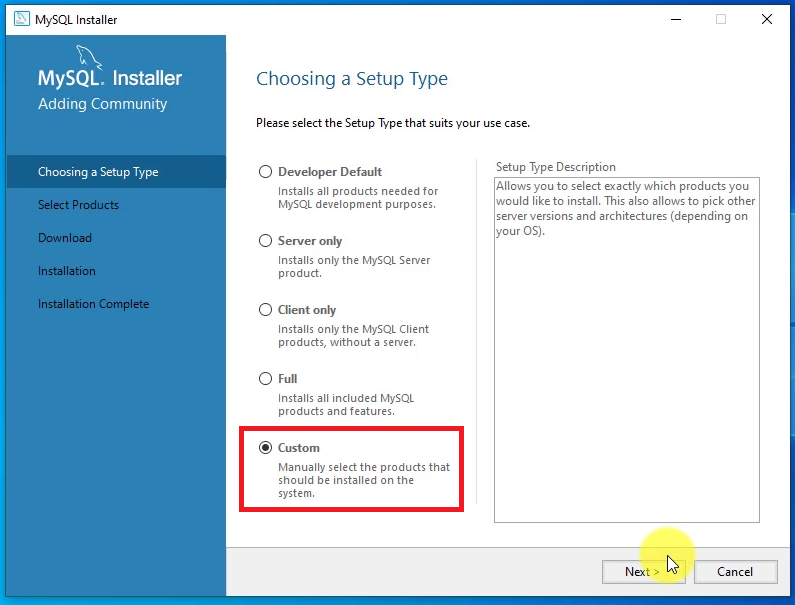
Step 3: Now, you will reach the “Select Products” section.
Drag and drop the following from “Available Products” to “Products To Be Installed”:
- MySQL Server
- MySQL Workbench
- MySQL Shell
Here’s the screenshot:
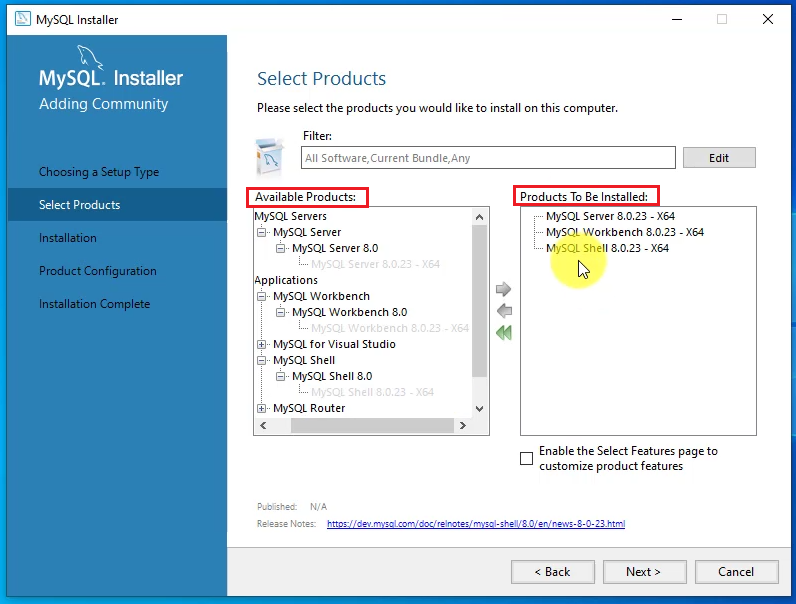
After dragging all 3 as shown above, click “Next”.
Step 4: Now, on clicking “Execute”, all the 3 products will get installed one by one:
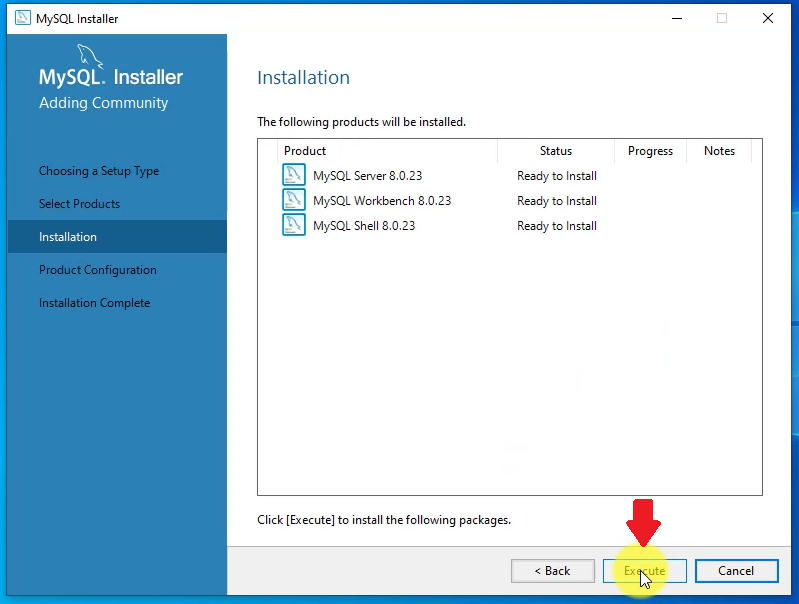
Step 5: After execution completes, click “Next” and configure.
Now, you will reach the “Type and Networking” dialog box. Keep it as it is and click “Next”:
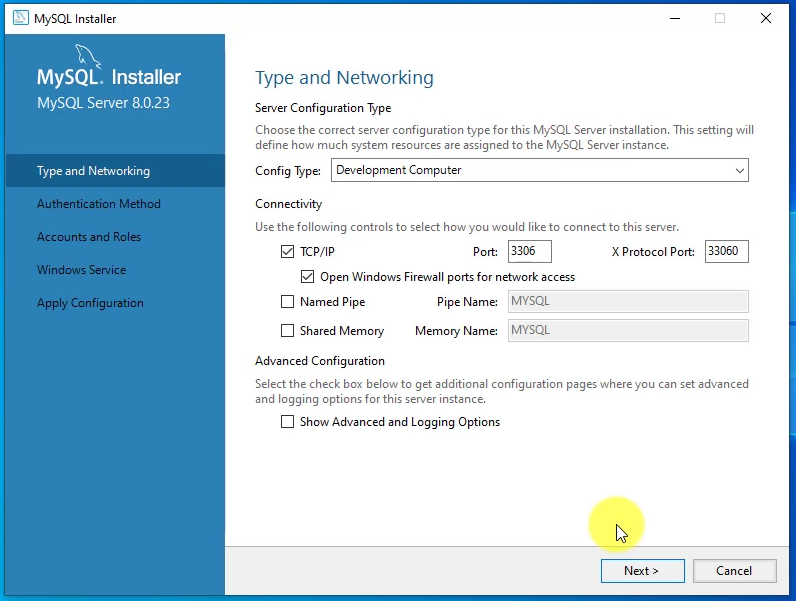
Step 6: Now, you will reach the “Authentication Method” section.
Select “Use Strong Password Encryption for Authentication (RECOMMENDED) and click Next as in the below screenshot:
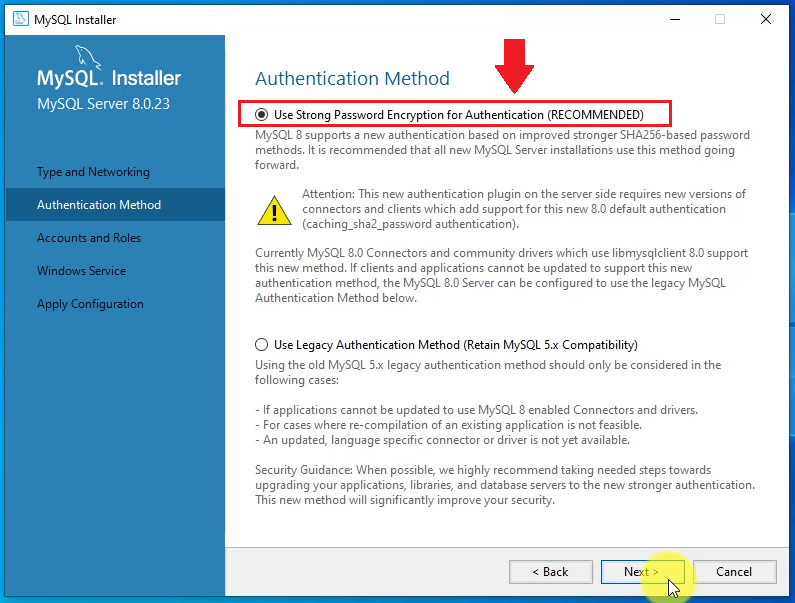
Step 7: Now, you will reach the “Accounts and Roles” section.
Enter a password of your choice under “MySQL Root Password” and click “Next”:
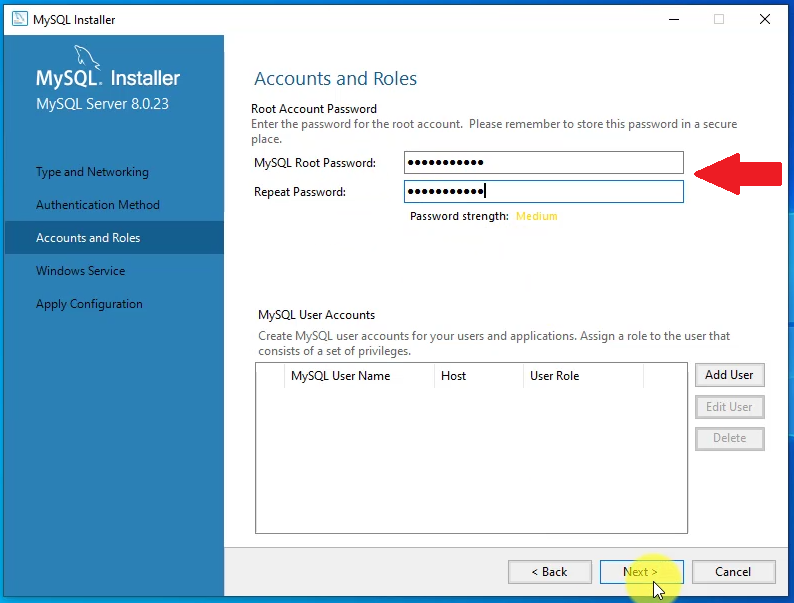
Above, you can also add a new user, but we will keep it the default i.e. root.
Step 8: Now, the “Windows Service” section can be seen. Keep it as it is and click “Next”.
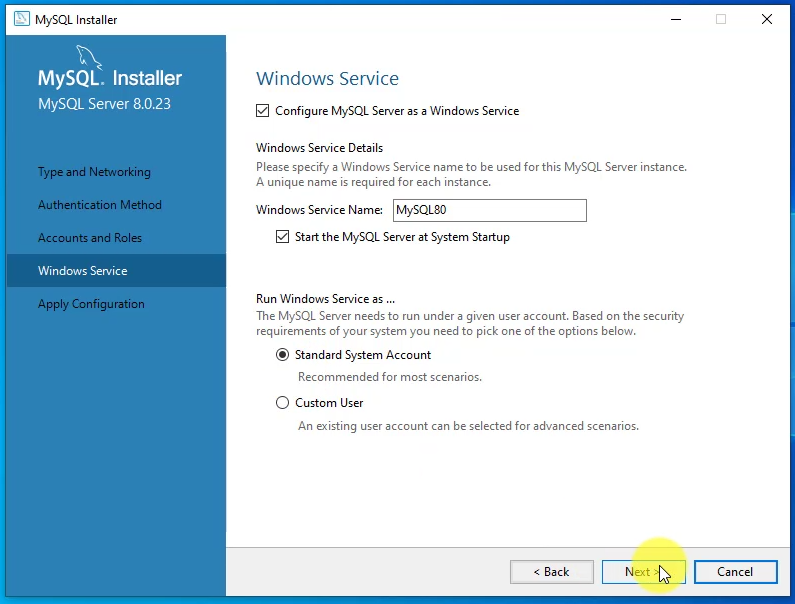
Step 9: The “Apply Configuration” section is visible.
Click “Execute” to apply the confirmation steps as shown below:
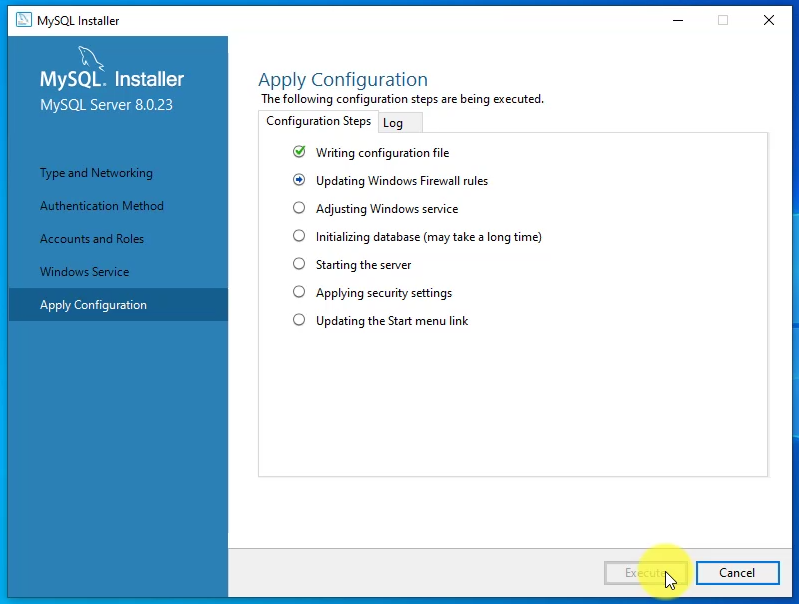
Step 10: All the steps executed successfully with tick marks and MySQL installed as shown below:
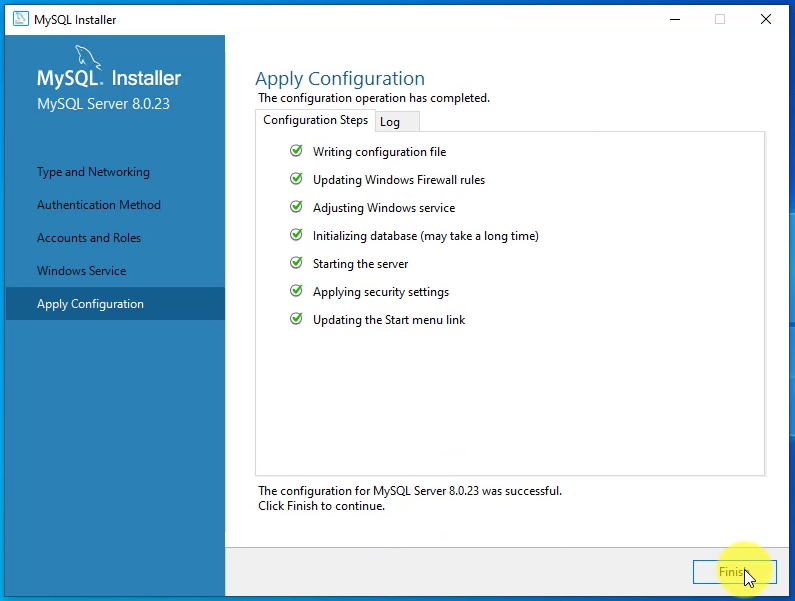
Click “Finish”
Step 11: On reaching the next step, it automatically selected “Start MySQL Workbench” and “Start MySQL Server”. Keep it as it is and click “Finish”:

The above will begin with the “MySQL Server” and “MySQL Workbench”.
Click on “Local instance MYSQL80” and enter the same password you created in Step 7 above:
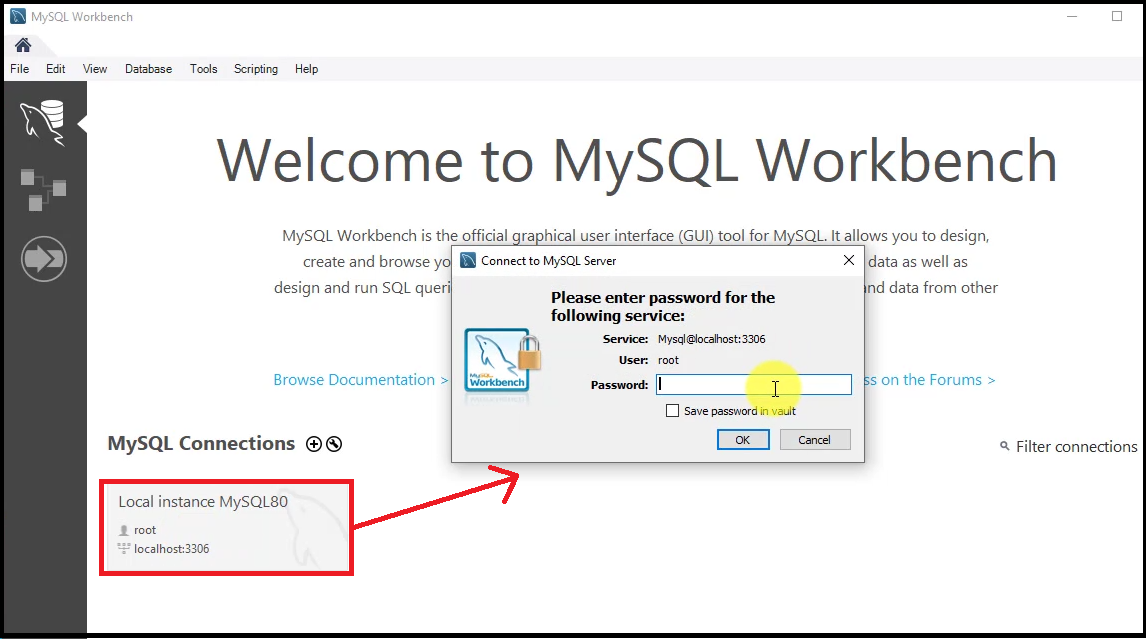
After entering the password, click OK and you will enter Workbench.
Follow the below videos for MySQL Server and Workbench:
- Create a new database and table in MySQL Workbench
- Create a new database in MySQL
- Complete MySQL Tutorial
Video Tutorial – MySQL
Follow the below YouTube video for the steps we saw above to install MySQL on Windows 10/ 11:
If you liked the tutorial, spread the word and share the link and our website Studyopedia with others.
Read More:


No Comments