08 Aug Eclipse File Menu
We learned how to install Eclipse on Windows 10 and launched Eclipse for the first time. Above, some menus are visible under Eclipse IDE. Let’s learn about them. The first one is Eclipse File Menu. The File Menu provides you with options to add new resources.
Save your project easily and close when you don’t need a specific project. With this, also import and export resources. You can also restart Eclipse from the Eclipse File Menu.
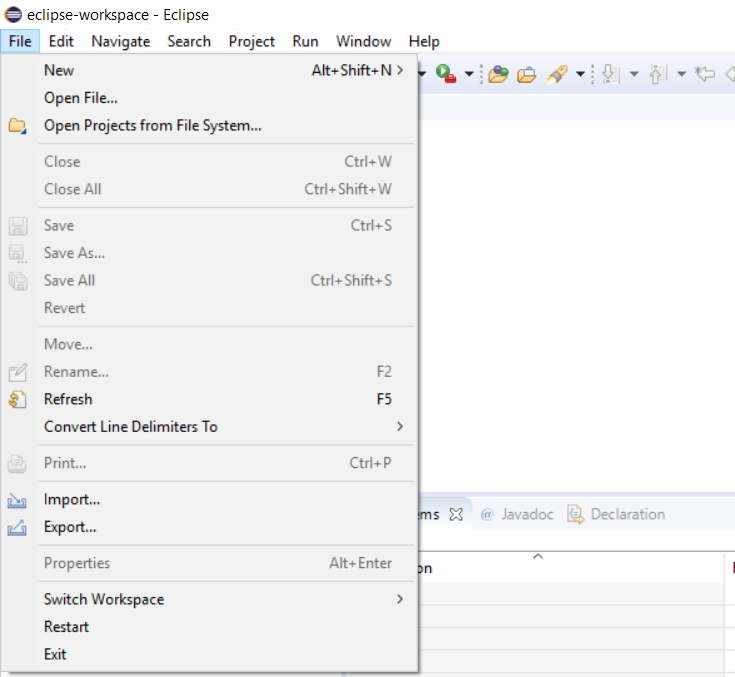
Here are some of the options provided by the File Menu,
New: Provides options to open a new project, java project, packages, enum, class, interface, annotations, folder, file, etc.
Open File: Open files for editing.
Close: Close current editor, but you will be prompted to save changes.
Close All: Close all open editors, but you will be prompted to save changes.
Save: Saves the active editors content.
Save All: It saves the content of all open editors.
Move: Move the currently selected resources to a different project.
Refresh: Refreshes the resource
Rename: Rename the currently selected resource from here.
Import: The Import wizard provides options to import a project. Add resources to the workbench.
Export: The Export wizard provides options to export a project. Export resources from the workbench.
Restart: Restart the Eclipse IDE. Generally restarted whenever a new plugin installed or Eclipse gets updated.
Exit: Click this to exit the Eclipse IDE.


No Comments