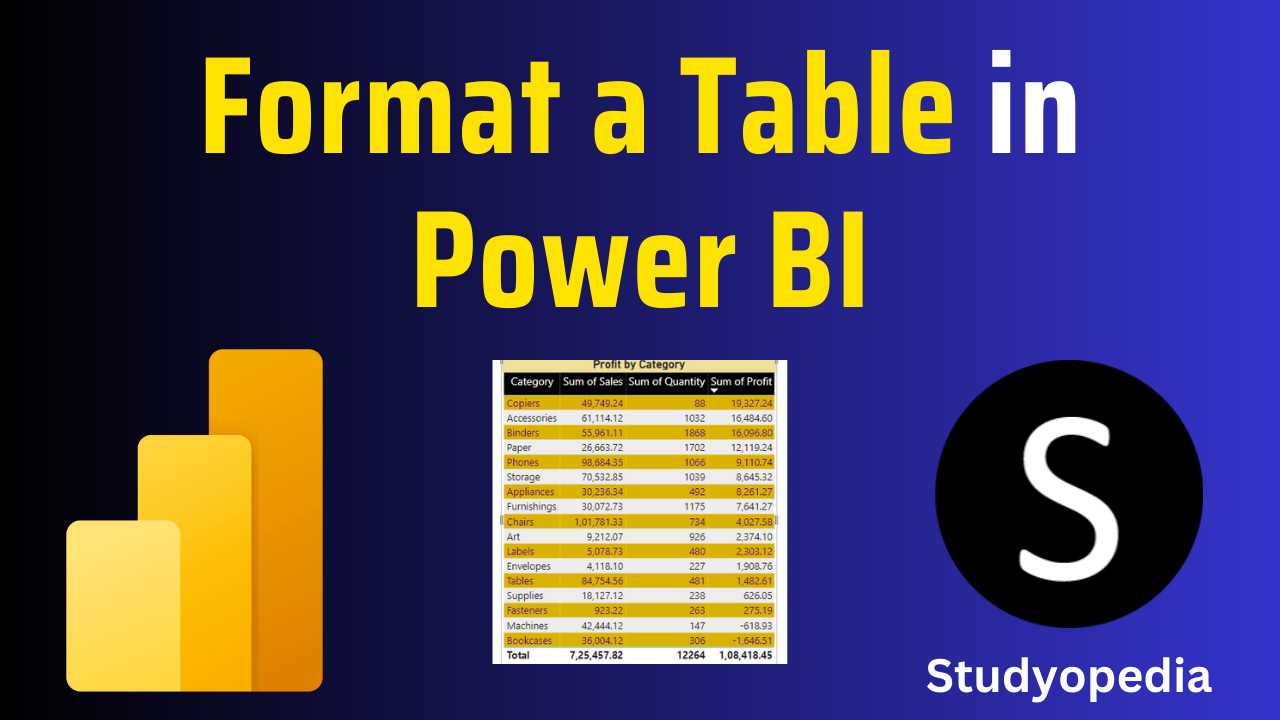
06 Sep Power BI – Format the table | Change the color | Background Color | Style
In the previous lesson, we created a table in Power BI. Let us now format the table in Power BI i.e. resize, change the color, alignment, etc. In this lesson, we will:
- Change the font size, color, and background color of the table in Power BI
- Format the column headers
- Style the Table
- Set the Table Title and format it in Power BI
Let us begin with changing the font size, color, and background color of a table in Power BI.
Change the font size, color, and background color of the table
Select the table you created before, under the Visualizations pane, and click Format your visual. After reaching the Visual tab, click Values. Now, change the font, text color, and background color:
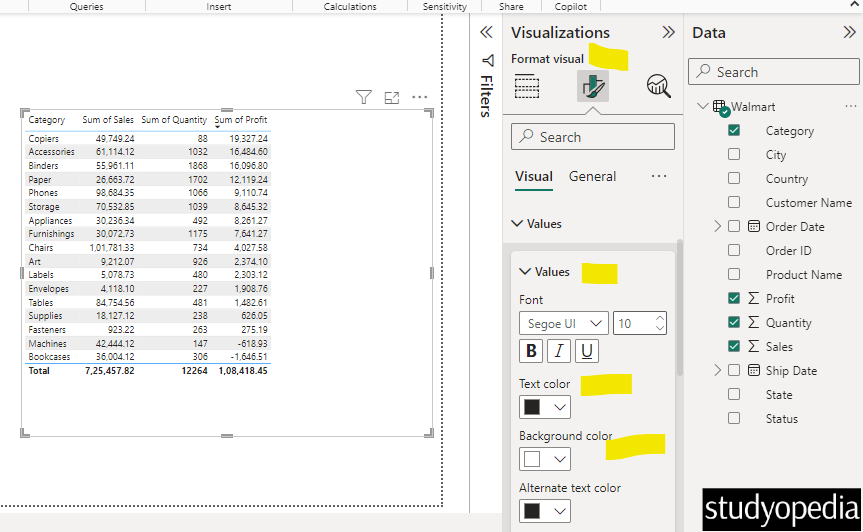
After changing the table looks different since we formatted it as shown below:
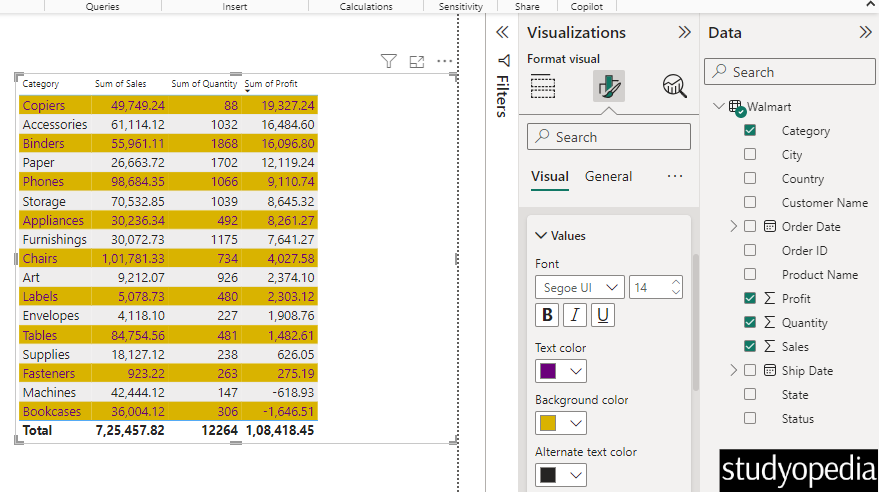
Format the column headers of a table in Power BI
To format only the headers, select the table, under the Visualizations pane, click Format your visual. After reaching the click Column headers. Now, change the header font, text color, background color, and header alignment:
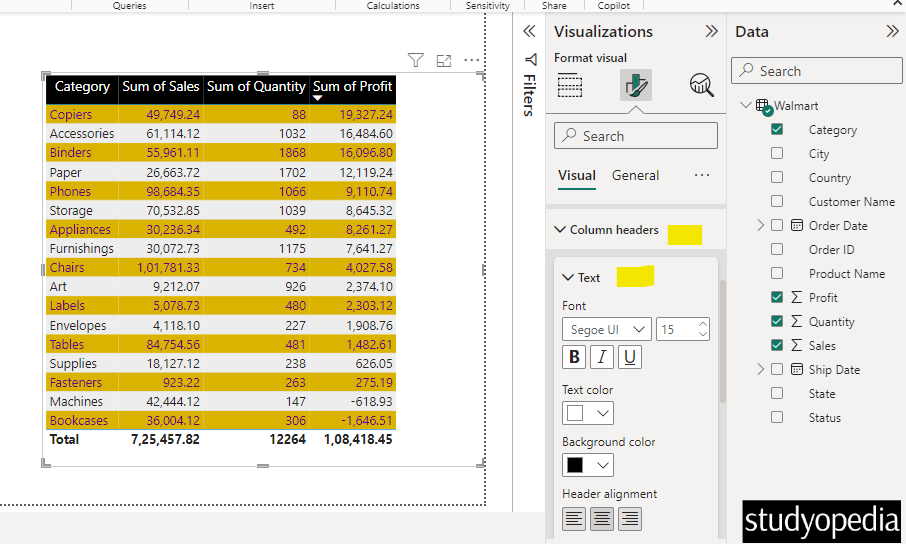
Style the table in Power BI
Directly style the table with pre-defined designs. Select the table, under the Visualizations pane, and click Format your visual. After reaching the Visual tab, click Style presets. Now select the themes:
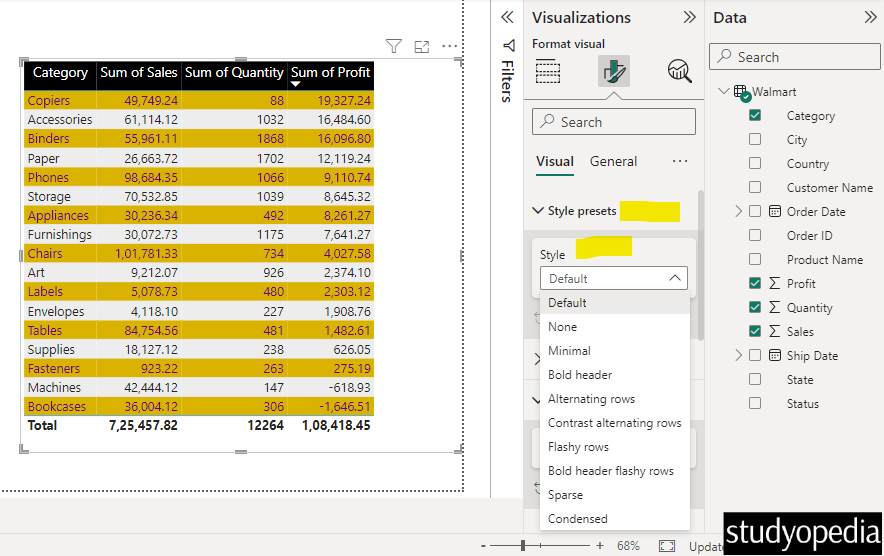
Set the Table Title and format it in Power BI
Add a title to the table and learn how to format it i.e. align the title, change the font size of the title, set a background color, etc.:
To set a table title, select the table, under the Visualizations pane, click Format your visual. After reaching, click the General tab, and toggle the Title to On. Now, change the title text, heading, font, text color, background color, etc:
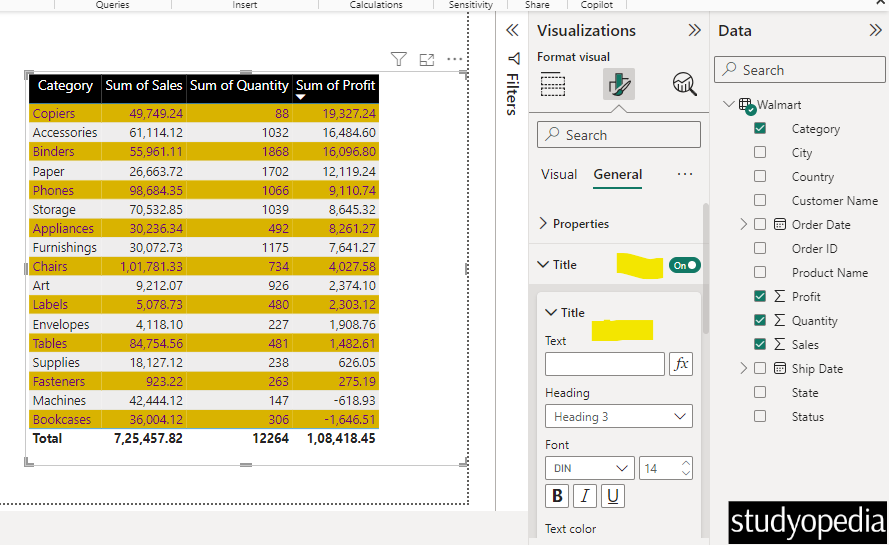
We have set the table title in Power BI successfully:
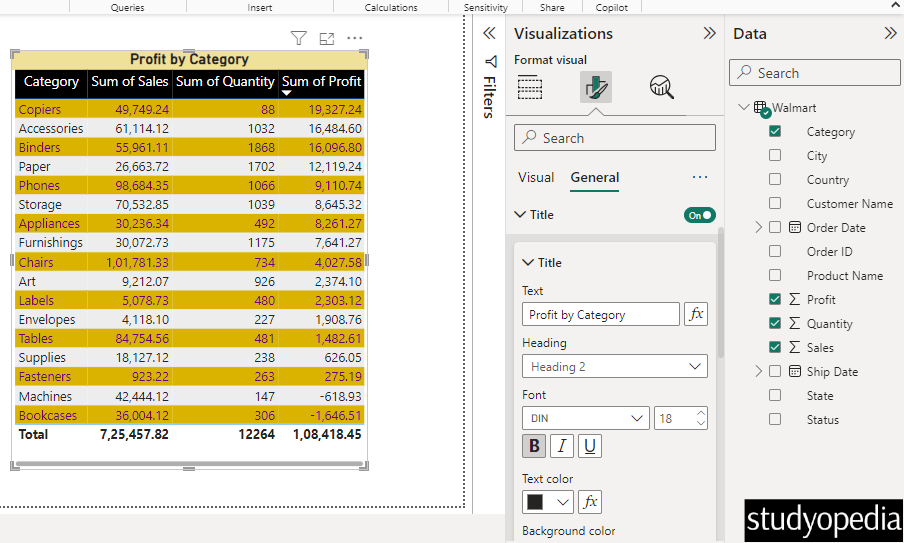
Video Tutorial
If you don’t want to follow written instructions, you can check out our video tutorial on how to format a table in Power BI:
If you liked the tutorial, spread the word and share the link and our website Studyopedia with others.
For Videos, Join Our YouTube Channel: Join Now
Read More:


No Comments