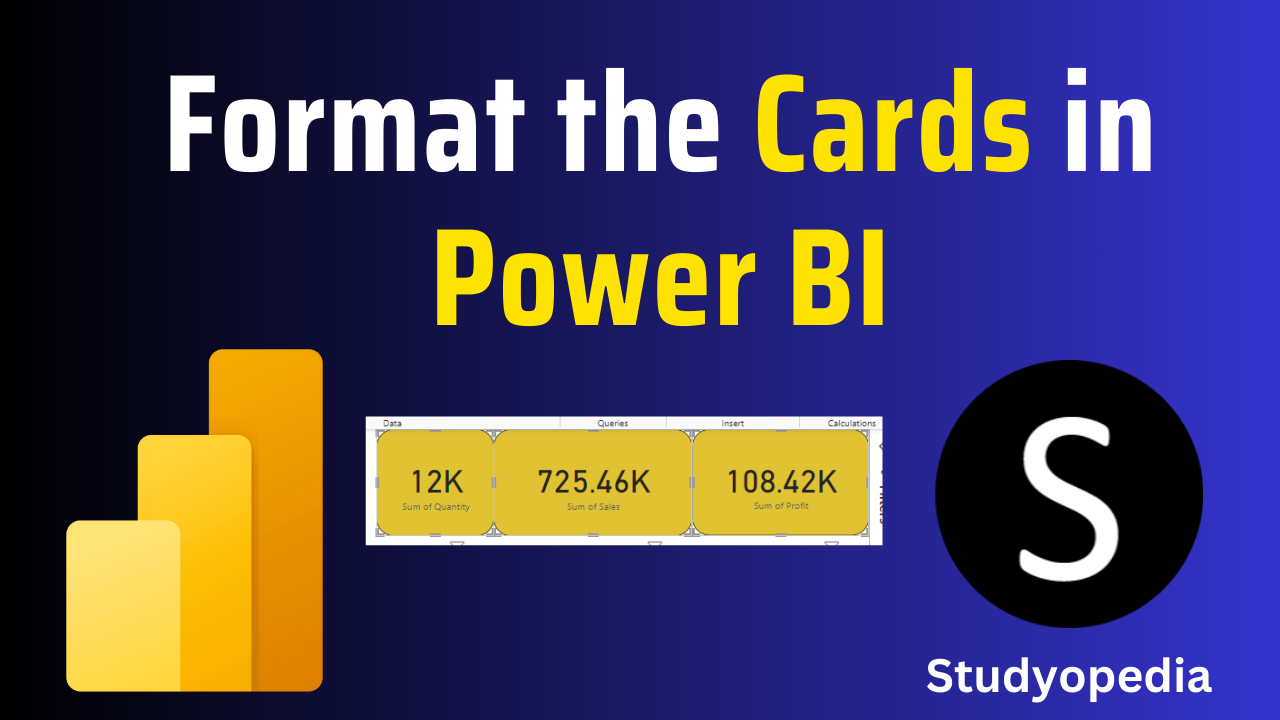
06 Sep Power BI – Format the cards | Change the shape and color
The cards in Power BI can be formatted to update the text size, color, and background to match the design of your report. In this lesson, let us see how to:
- Change the card color
- Change the card shape
Change the card color in Power BI
We created a card in the previous lesson. Now, let us change its color. To change the color of all the cards, select them, under the Visualizations pane, and click the General tab.
Under Background, select the color to change the background color:
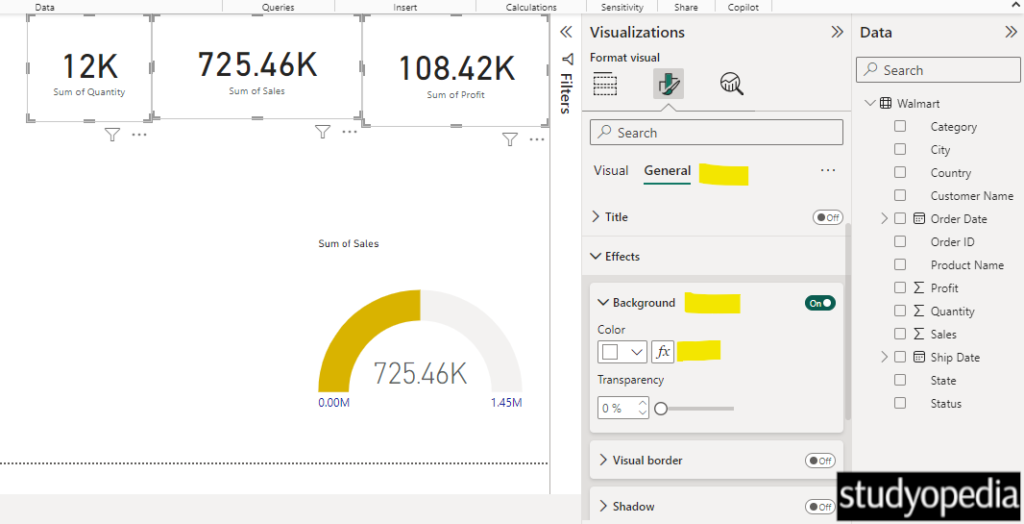
We have updated the background color of the card now:
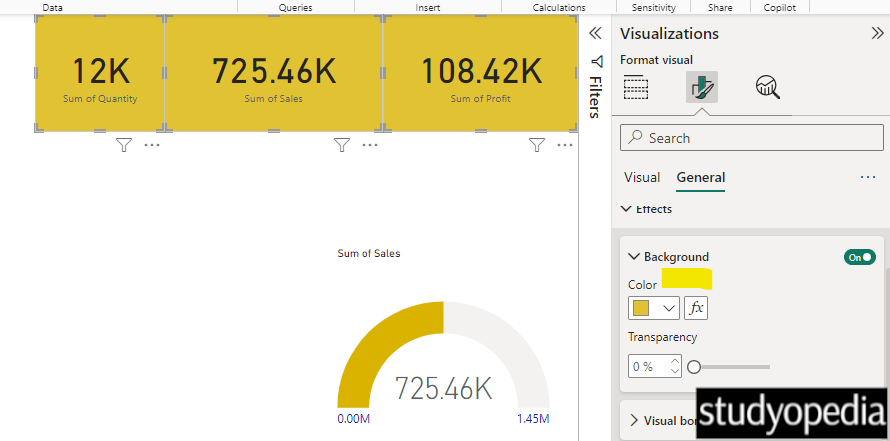
Change the card shape in Power BI
To change the shape of all the cards, select them, under the Visualizations pane, and click the General tab. Toggle Visual Border:
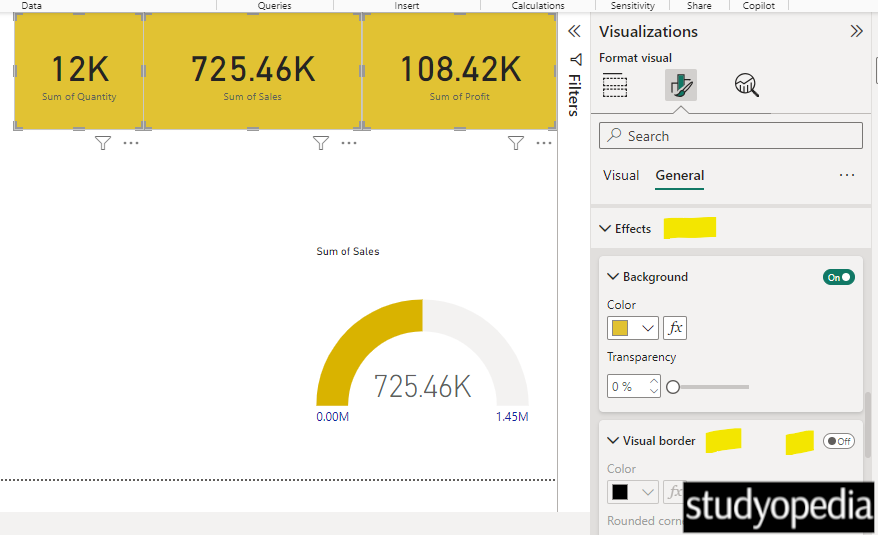
The Rounded corners section enables under the Visual Border:
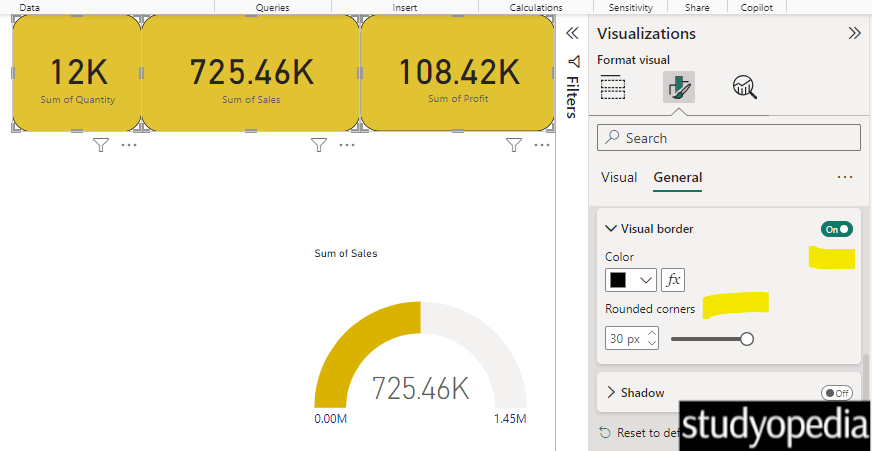
The shape of the card changed in Power BI:
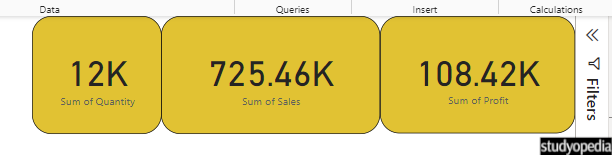
Go below, right-click Page 1, and rename the page:
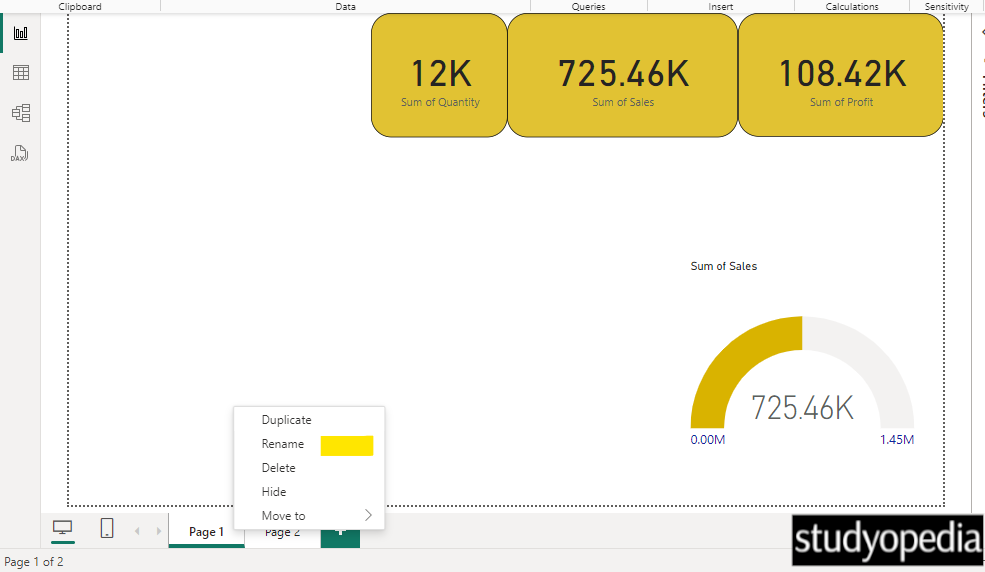
I have renamed it to Cards:
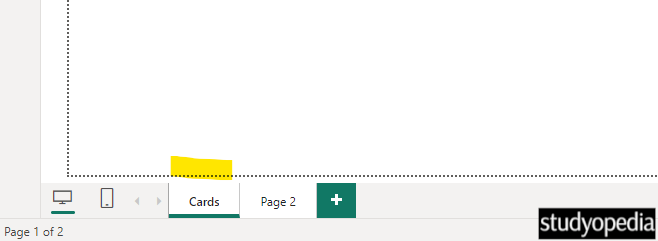
Save the Card
Save the cards. Press CTRL+S and click Save:
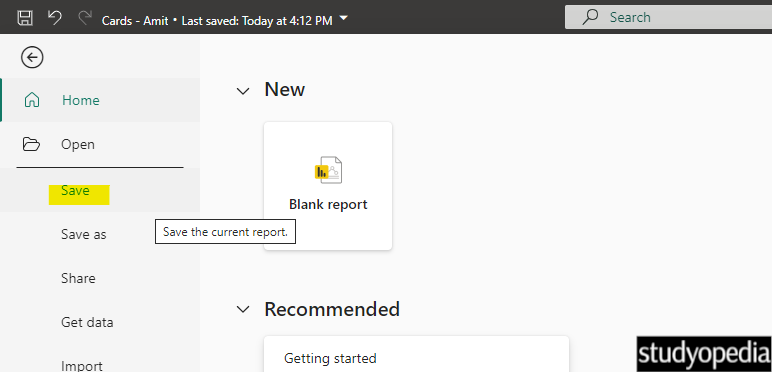
We saved it successfully with the name Amit:
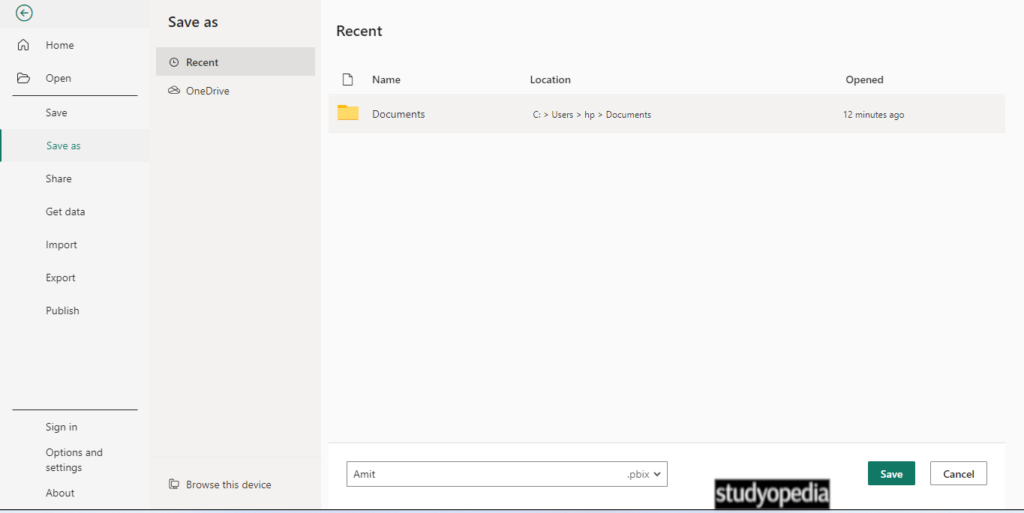
The card name is visible here on the title:
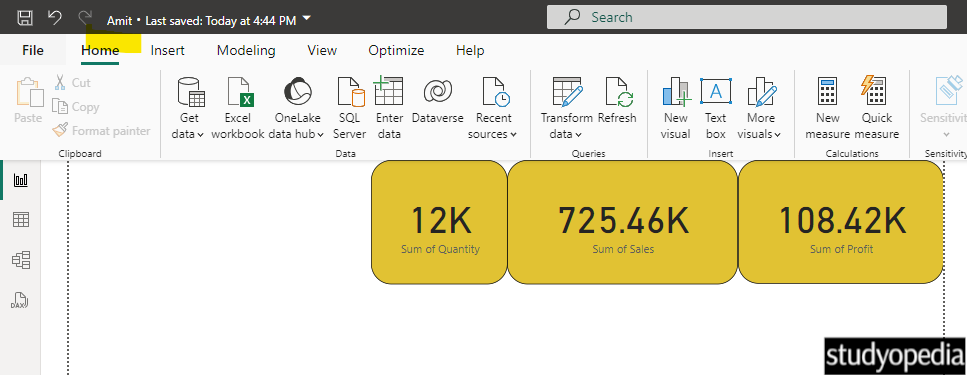
Video Tutorial
If you don’t want to follow written instructions, you can check out our video tutorial on how to format the cards in Power BI:
If you liked the tutorial, spread the word and share the link and our website Studyopedia with others.
For Videos, Join Our YouTube Channel: Join Now
Read More:


No Comments