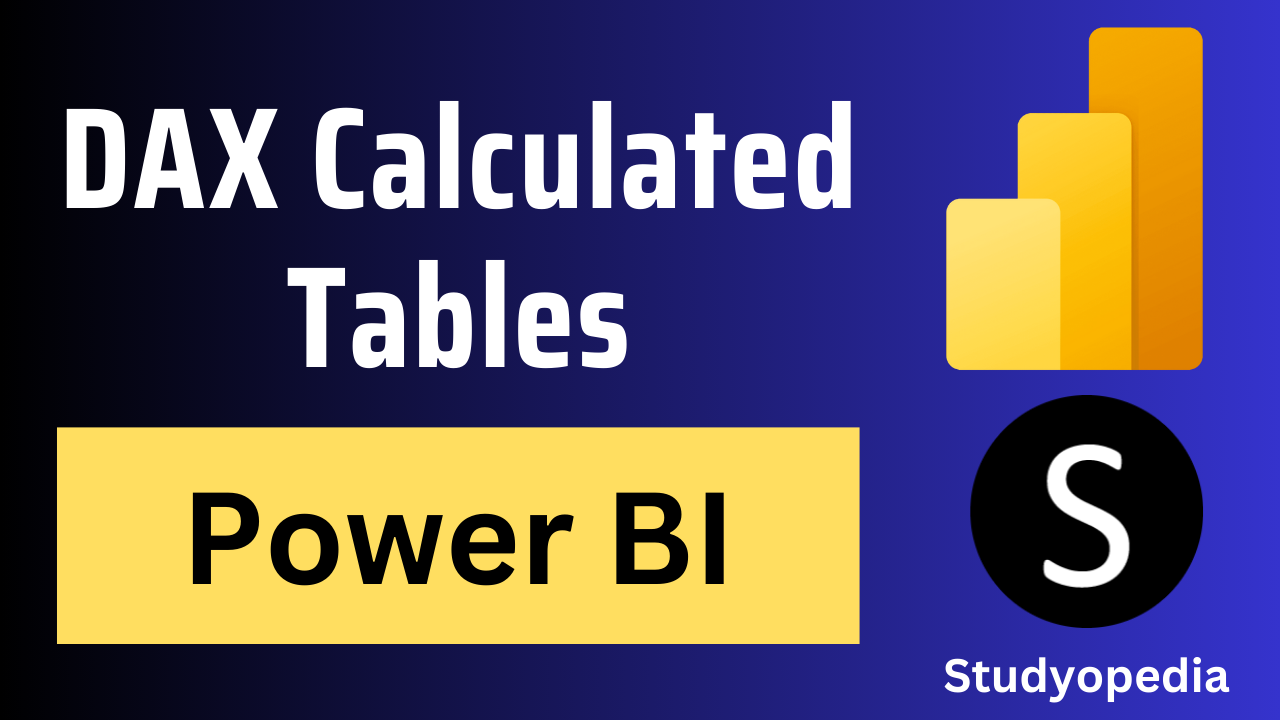
10 Sep Power BI – DAX Calculated Tables
Calculated Columns are virtual columns added to an existing table using Data Analysis Expressions (DAX) formulas. They enable you to:
- Perform calculations on existing data
- Create new data points for analysis
- Enhance data modeling and relationships
Key Features
- Defined using DAX formulas
- Added to existing tables
- Calculated dynamically with data refresh
- Can be used in visuals, filters, and measures
Use Cases
- Calculate profit margins
- Create custom categorizations (e.g., age groups)
- Extract date parts (e.g., year, month, day)
- Combine text columns
- Perform conditional logic
Create calculated tables easily in Power BI by clicking the New Table under the Table Tools. The calculated tables are created and displayed in Report View, Data View, or Model View using this Table Tools feature.
Input File: Create tables inside Power BI
Output Saved as: AMIT DAX Calculate Table.pbix
Let’s say we want to combine 3 tables, then we can achieve this using the calculate tables concept.
Let us first create the tables. We will create two tables displaying the students who got maximum marks in a subject. To create a table, open Power BI and click Enter data. We have created our first table here Coding Students. Click Load:
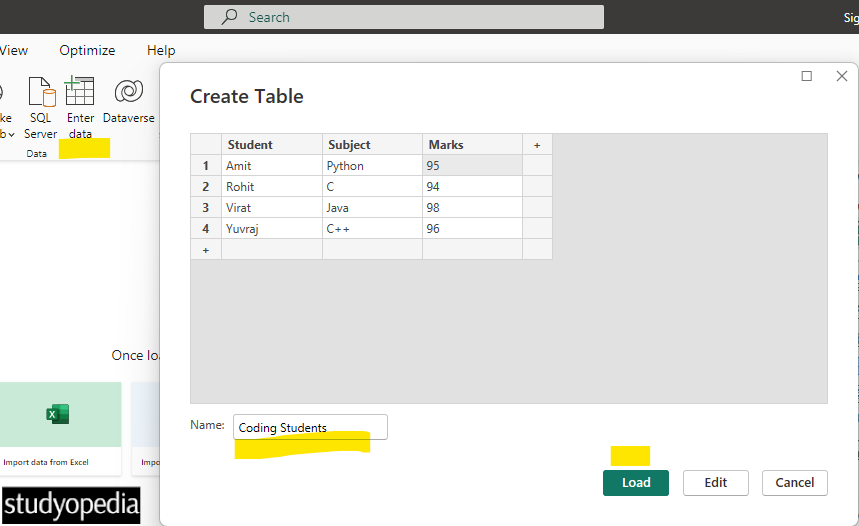
Create the 2nd table also in a similar way and name it Management Students. Click Load:
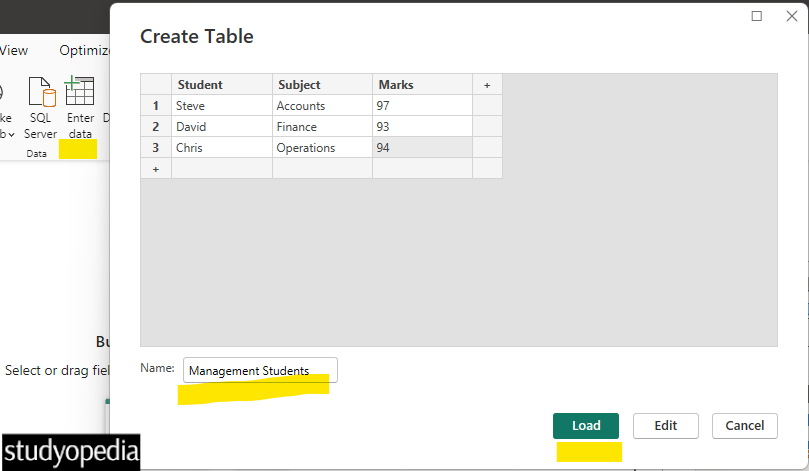
Now, we have two tables:
- Coding Students
- Management Students
Both the tables are now visible:
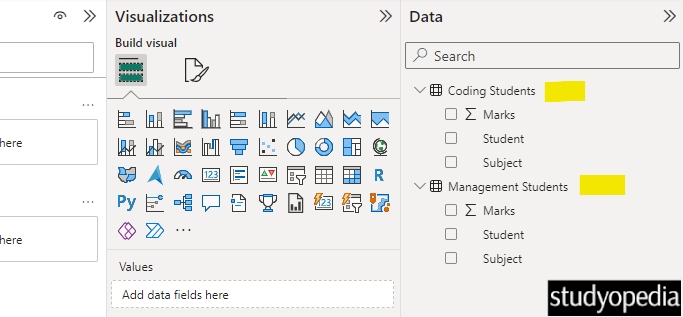
To combine both tables, go to Table View and click Table Tools. After that, click the New table:
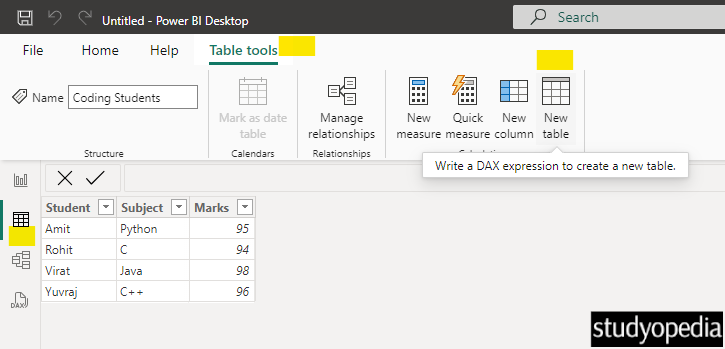
The above also opens the formula bar. Write the following DAX expression in the formula bar to combine both the table:
|
1 2 3 |
Total Students = UNION('Coding Students', 'Management Students') |
The new table with the result is named Total Students:
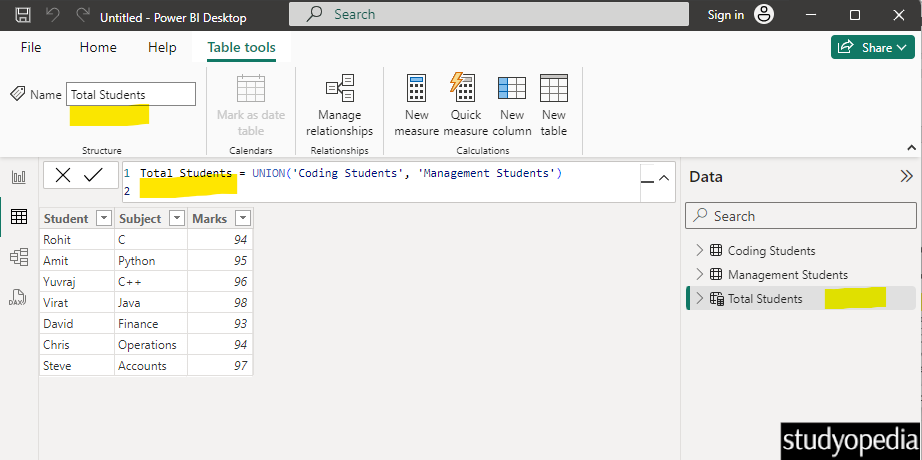
Press CTRL+S to save it. We named it AMIT DAX Calculate Table.pbix.
Video Tutorial
If you don’t want to follow written instructions, you can check out our video tutorial on how to understand DAX Calculated Tables in Power BI:
If you liked the tutorial, spread the word and share the link and our website Studyopedia with others.
For Videos, Join Our YouTube Channel: Join Now
Read More:


No Comments