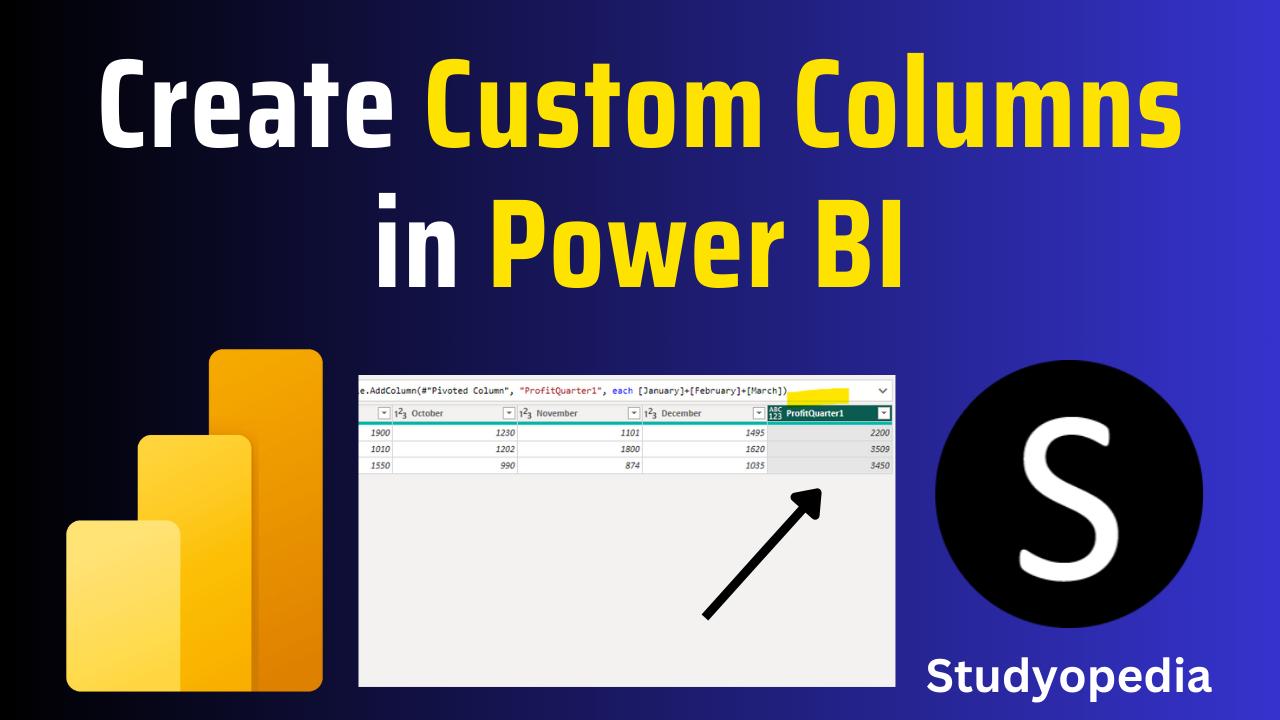
10 Sep Power BI – Create custom columns
Operate on multiple columns and place the result in a new column in Power BI called a custom column. Let us consider the previous example.
Input File: Profit.xlsx
Output Saved as: Amit Pivoted Column.pbix
Click the Add Column tab and then click Custom Column:
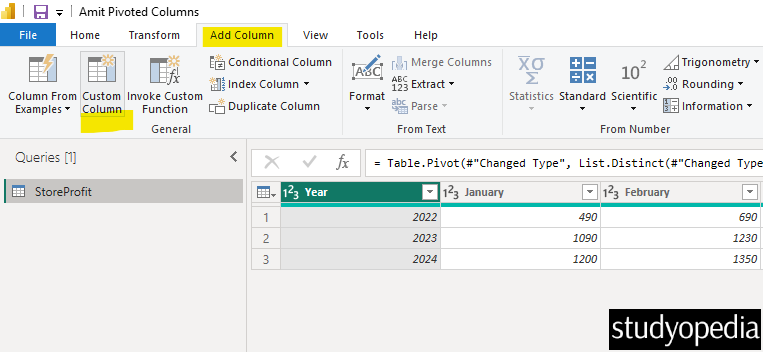
Just for the example, consider the 1st quarter profits i.e., Jan – March.
We will display the result of Quarter 1 profit in the new column.
Therefore, the new custom column name is set to ProfitQuarter1 by us. From the Available Columns, we have clicked Insert to drag the January, February, and March columns one by one. These get added to the Custom column formula. We will just add them to get the Quarte 1 profits:
|
1 2 3 |
[January]+[February]+[March] |
Here is the screenshot. Click OK:
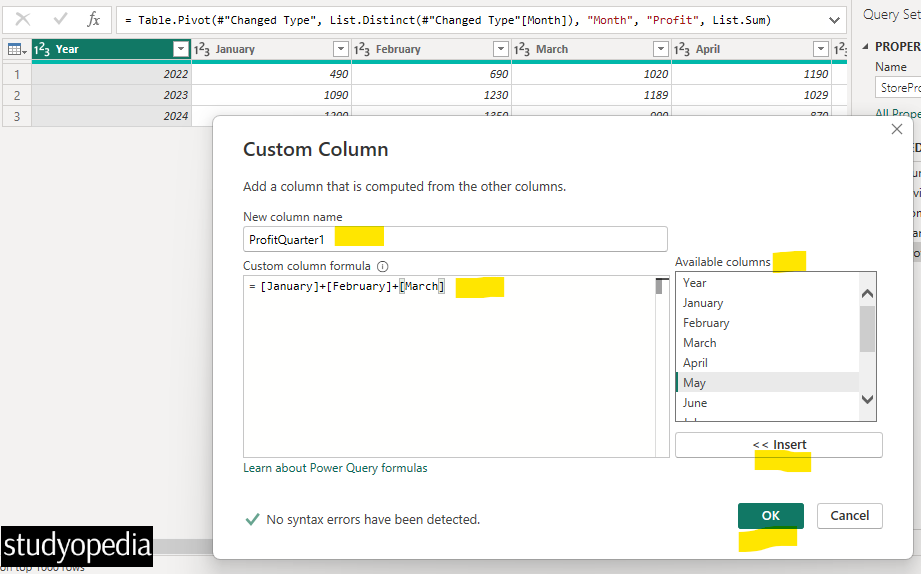
The result is returned and a new custom column ProfitQuarter1 added successfully.
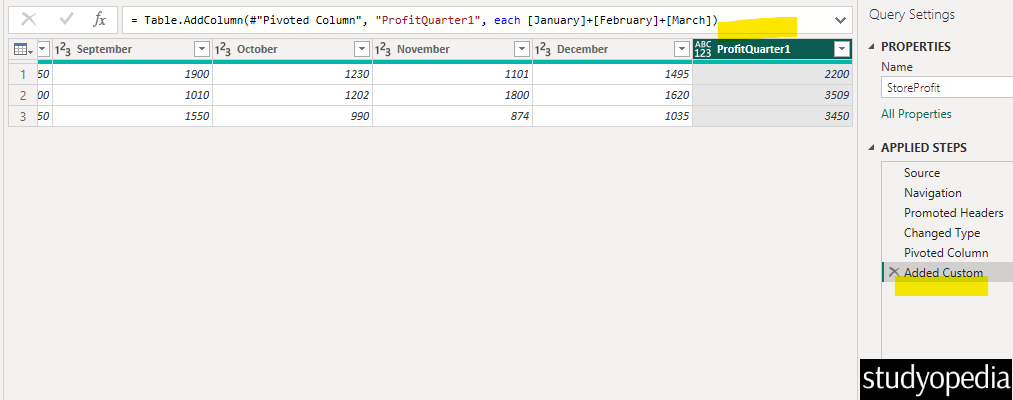
Now, we have the quarter profits for each year. On the right, in the Query Settings section, the changes are visible i.e. Added Custom Rows under the APPLIED STEPS.
Video Tutorial
If you don’t want to follow written instructions, you can check out our video tutorial on how to create custom columns in Power BI:
If you liked the tutorial, spread the word and share the link and our website Studyopedia with others.
For Videos, Join Our YouTube Channel: Join Now
Read More:


No Comments