11 Jan Add New User to OpenCart Store
Users are real users that get added to your OpenCart Store. Users are assigned permissions, to access the OpenCart store. Add your co-workers in the form of users and give them permissions and privileges to access the store features. Here, we will learn how to add new user to OpenCart Store.
Login to the OpenCart Store as an admin and reach the OpenCart Dashboard.
Go to System menu, and click Users. After that, click Users sub-menu.
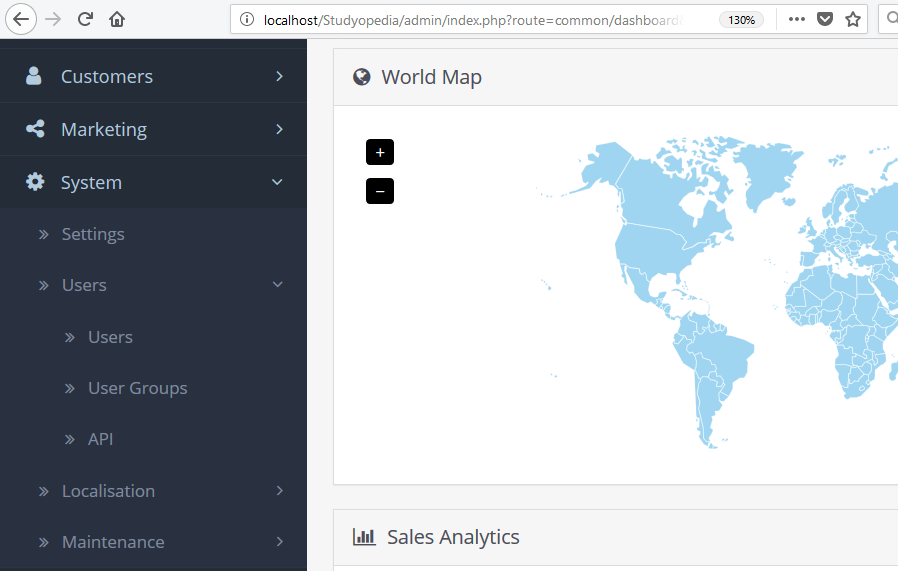
Now you will reach the OpenCart Store users section, wherein users are listed. Right now, we only have a single user i.e. administrator LearnerOne.
To add a new user, click on (+) sign as shown below,
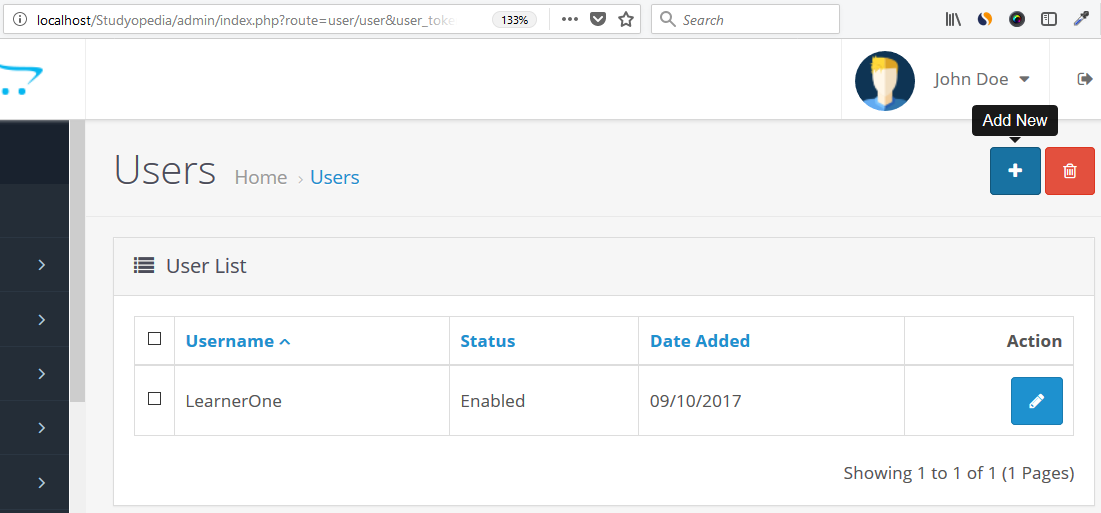
On hovering the (+) sign, Add New label is visible. Click on the same button and a new section is visible to add a new user.
Add the following fields to add a new user,
- Username: Add username for the new user.
- User Group: Add user group for the new user
- First Name: First name of the new user.
- Last Name: Last name of the new user
- E-Mail: E-mail id of the users.
- Image: Profile image if the user.
- Password: Password of the new users’ account.
- Confirm: Confirm password added above
- Status: Keep it Enabled if you want the new user to start right away.
We added the above fields as in the following screenshot,
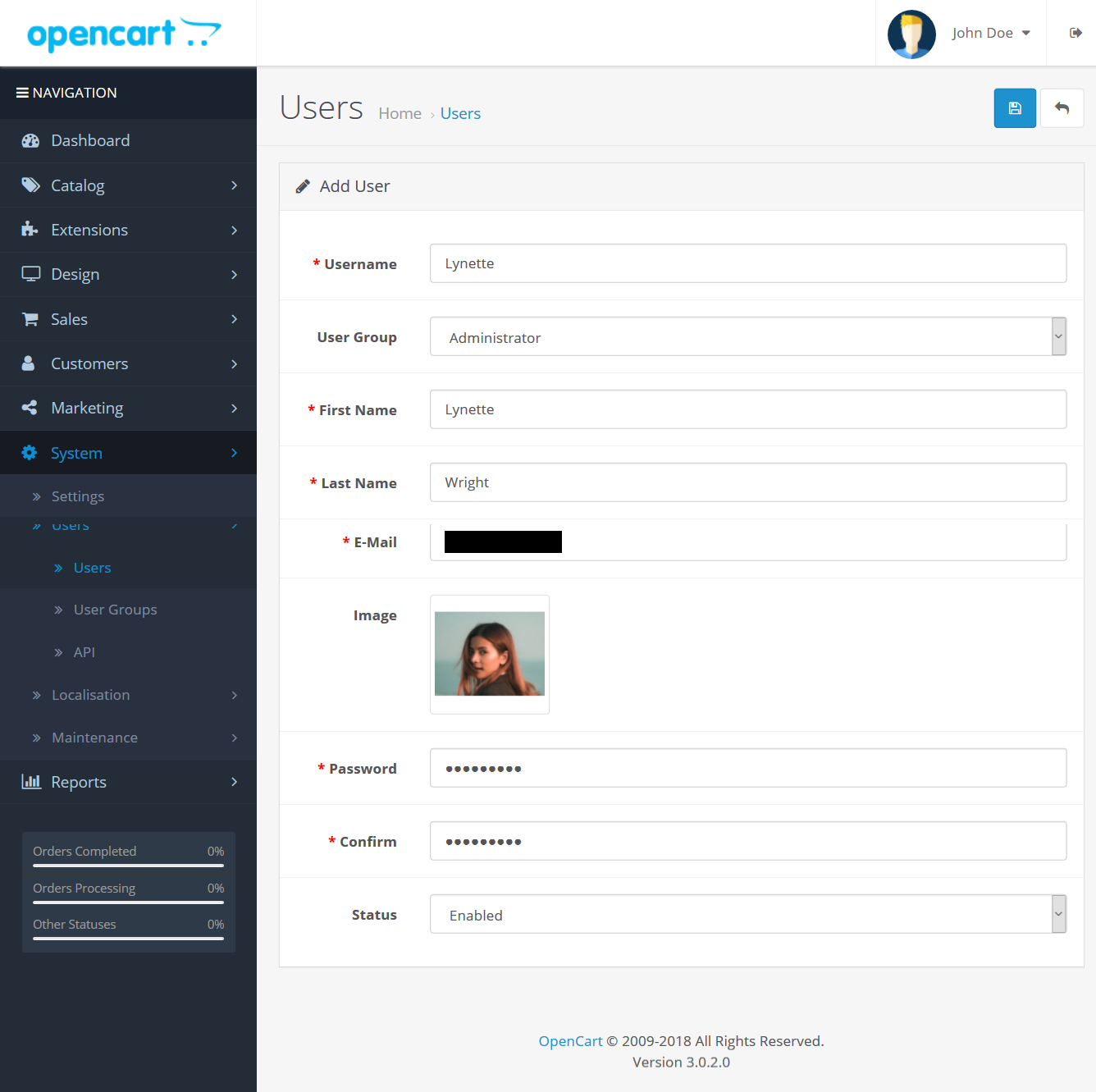
After adding the details, click Save as shown below,
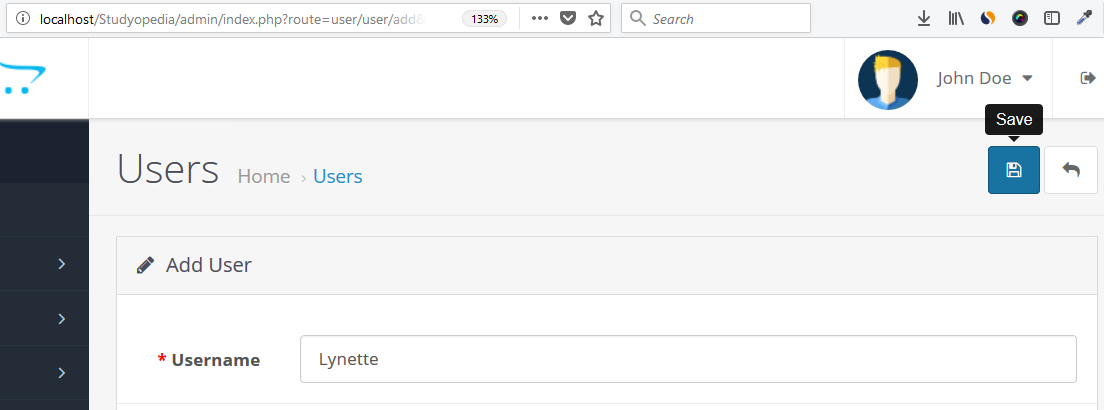
After clicking Save above, the new user is now visible,
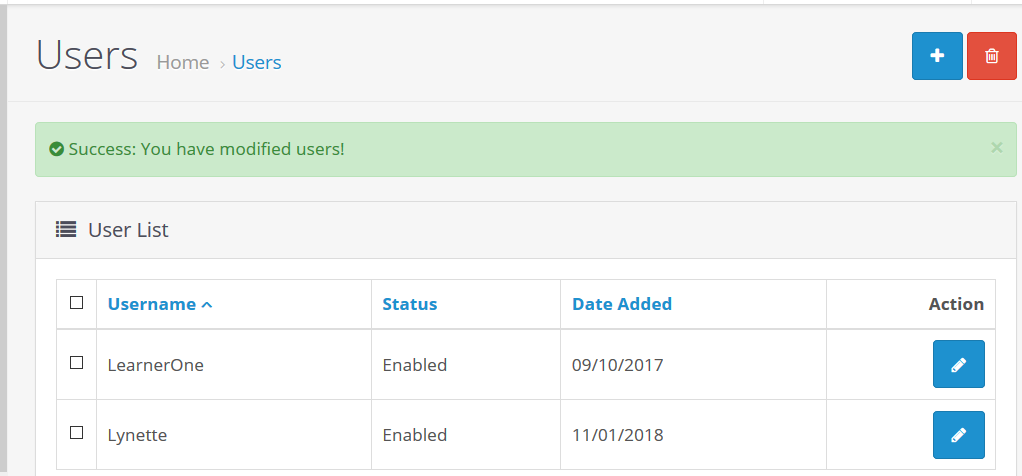
In this lesson, we learned how to add new user to OpenCart Store. We added a new user as an administrator of the store.


No Comments