11 Jan Add New Products to OpenCart Store
Products are what you want to sell on your Online Store. Here, we will learn how to add new products to OpenCart Store. Give a nice title and description to the product. With that, the images should be of high quality, so that on zooming, it looks fine.
To add new products to OpenCart store, you need to follow the below given steps.
Login to the store as an admin and reach the OpenCart Dashboard.
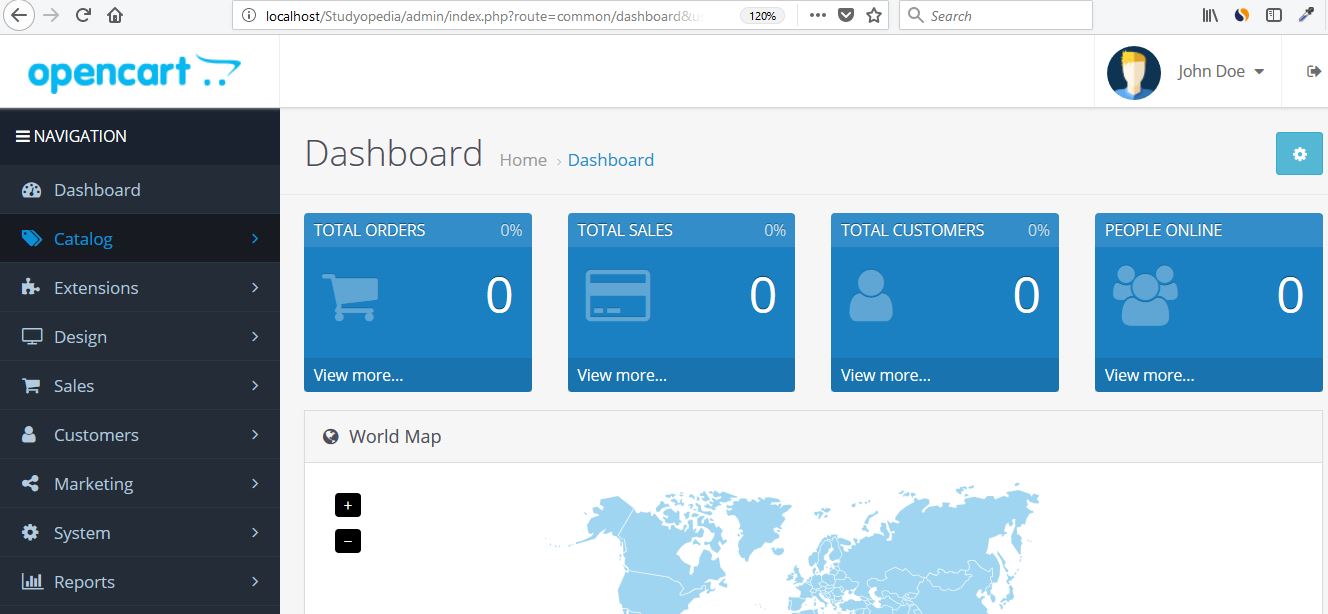
After reaching the OpenCart Dashboard, from the left menu, select Products
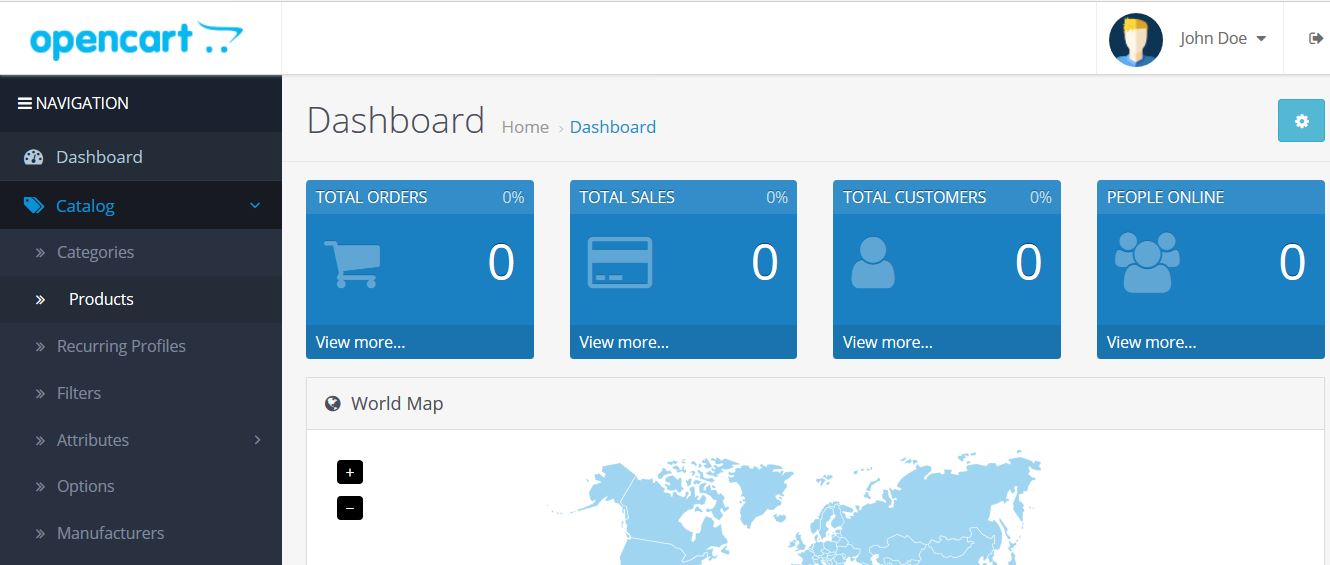
Now we will reach the OpenCart Products section.
OpenCart Products
On clicking Products, the products section will be visible. Here, all the products added to the store are listed. In addition, filter products on the following basis:
- Product Name
- Model
- Price
- Quantity
- Status (Enabled/ Disabled)
Note: These are demo products displayed by the default OpenCart Theme
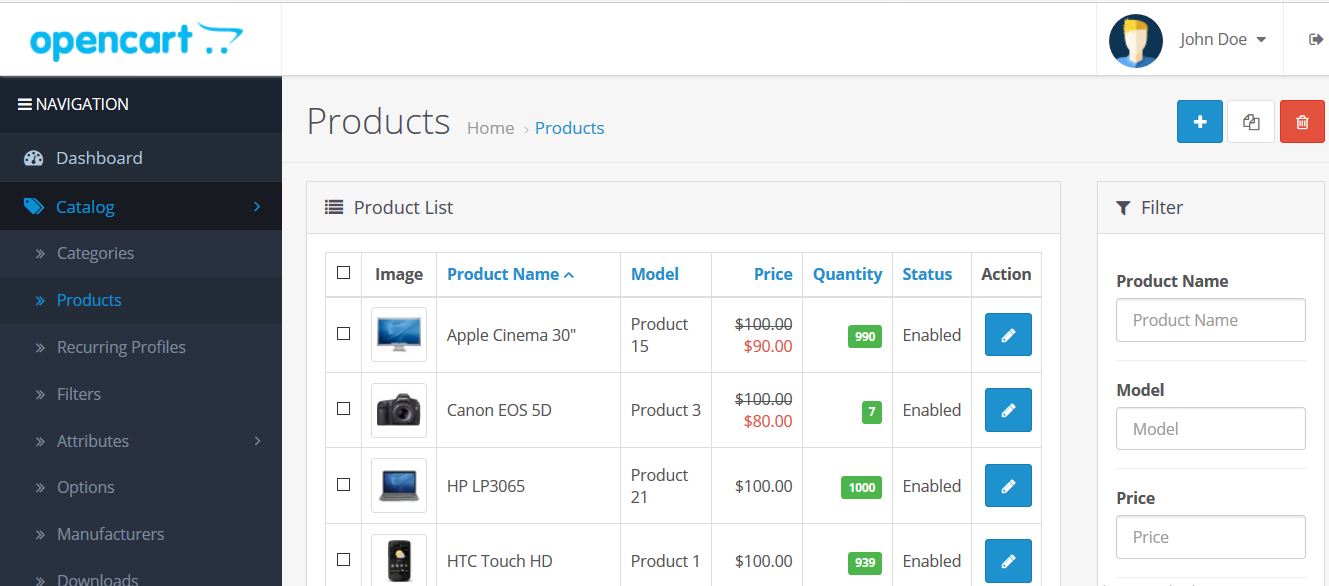
Now we will learn how to add new products to OpenCart Store.
Adding new OpenCart Product
In the Products section, to add a new product, click on the + button as shown below,
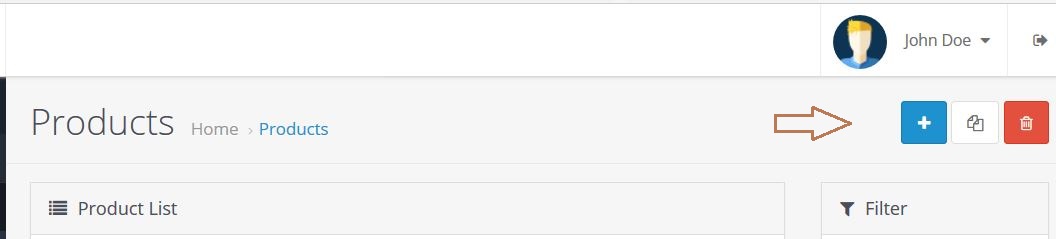
On clicking, a new section will open to add new products. The following tabs are visible that would allow you to add detailed information about the new product:
- General
- Data
- Links
- Attribute
- Option
- Discount
- Special
- Image
- Reward Points
- Design
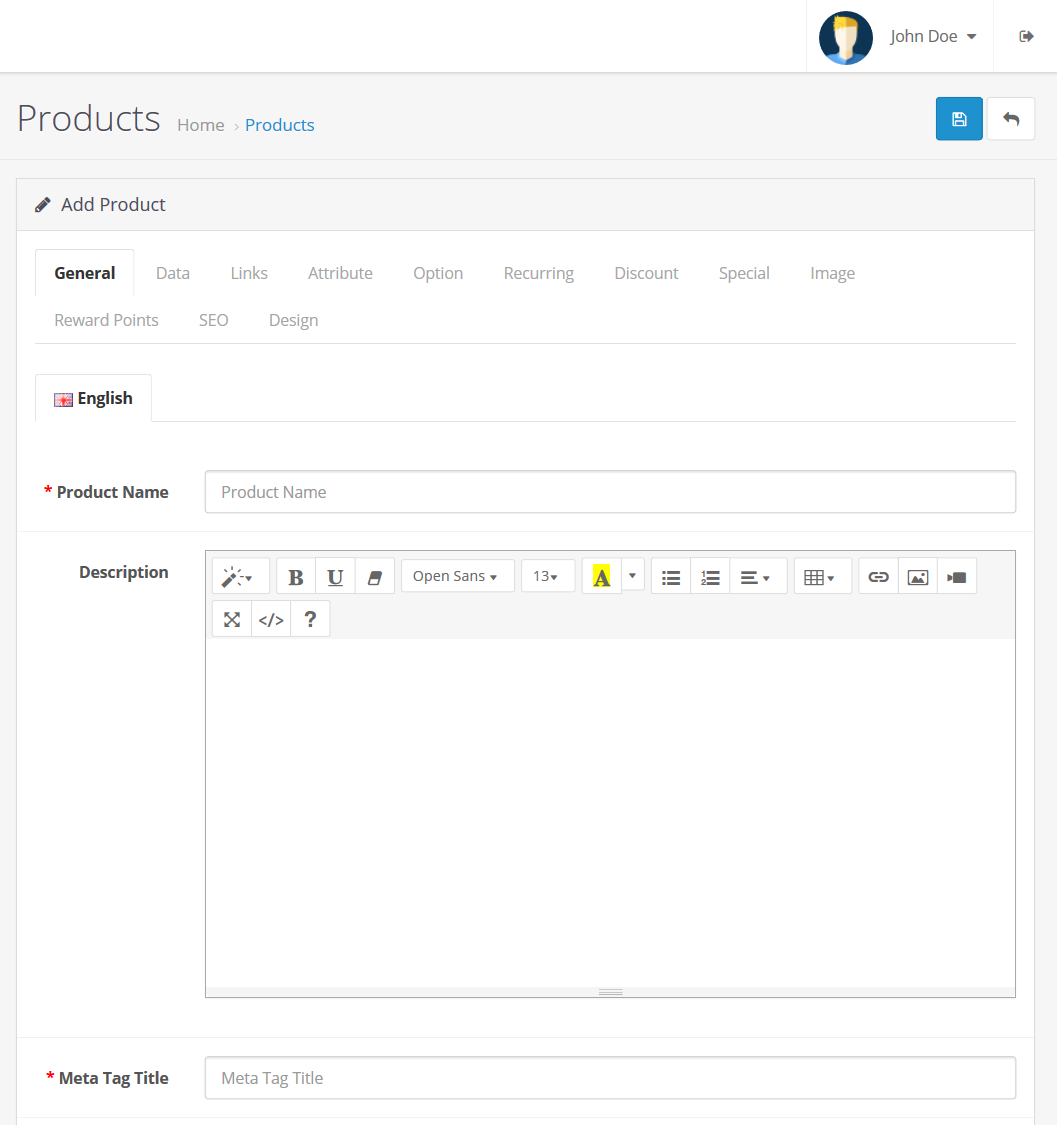
Let’s see them one by one,
OpenCart Products General Tab
In the General Tab, add the general information about the product, for example,
- Product Name: Add name of the product, for example, Shirt
- Meta Tag Description: This is for SEO. I described the product in some lines.
- Meta Tag Keywords: This is also for SEO and add keywords for the products.
- Description: Description of the new product, viewable
- Product Tags: Tag for the product, which would be visible in the search results, whenever a user types a tag in search box.
OpenCart Products Data Tab
In the Data tab, add the product criteria that would be visible to the customers,
- Model: Add a model number for the product. For example, BK030 (required)
- SKU (stock keeping unit): Add random code for the new product.
- UPC (universal product code): Add unique bar code for the product.
- Location: Location of the product.
- Price: Price for the product.
- Tax Class: Tax class category, which would be visible to users as tax at the time of checkout.
- Quantity: Total amount in the store for this product.
- Minimum Quantity: The minimum amount of product a customer should add to reach the Shopping Cart.
- Subtract Stock: Selecting “Yes” will subtract stock from the quantity.
- Out of Stock Status: Select any one when the product stock count goes to 0: 2-3 days, In Stock,Out of Stock, Pre-Order, etc.
- Requires Shipping: Select “Yes”, if the product requires shipping.
- SEO keyword: Add a keyword for search engine optimization. The keyword should be unique.
- Image: clicking “Browse Folders” will lead the administrator to the Image Manager to upload a new image.
- Date Available: The availability of the product.
- Dimensions: Add dimensions here by adding the length by width by height of the product.
- Length Class: The metric units for the dimensions above.
- Weight: Number for the weight.
- Weight Class: Units of weight.
- Status: Enable to make the product visible to public. Disabling will hide it from the store and administrator can edit it.
- Sort Order: Sort order of the product by assigning a number, to sort it in a list.
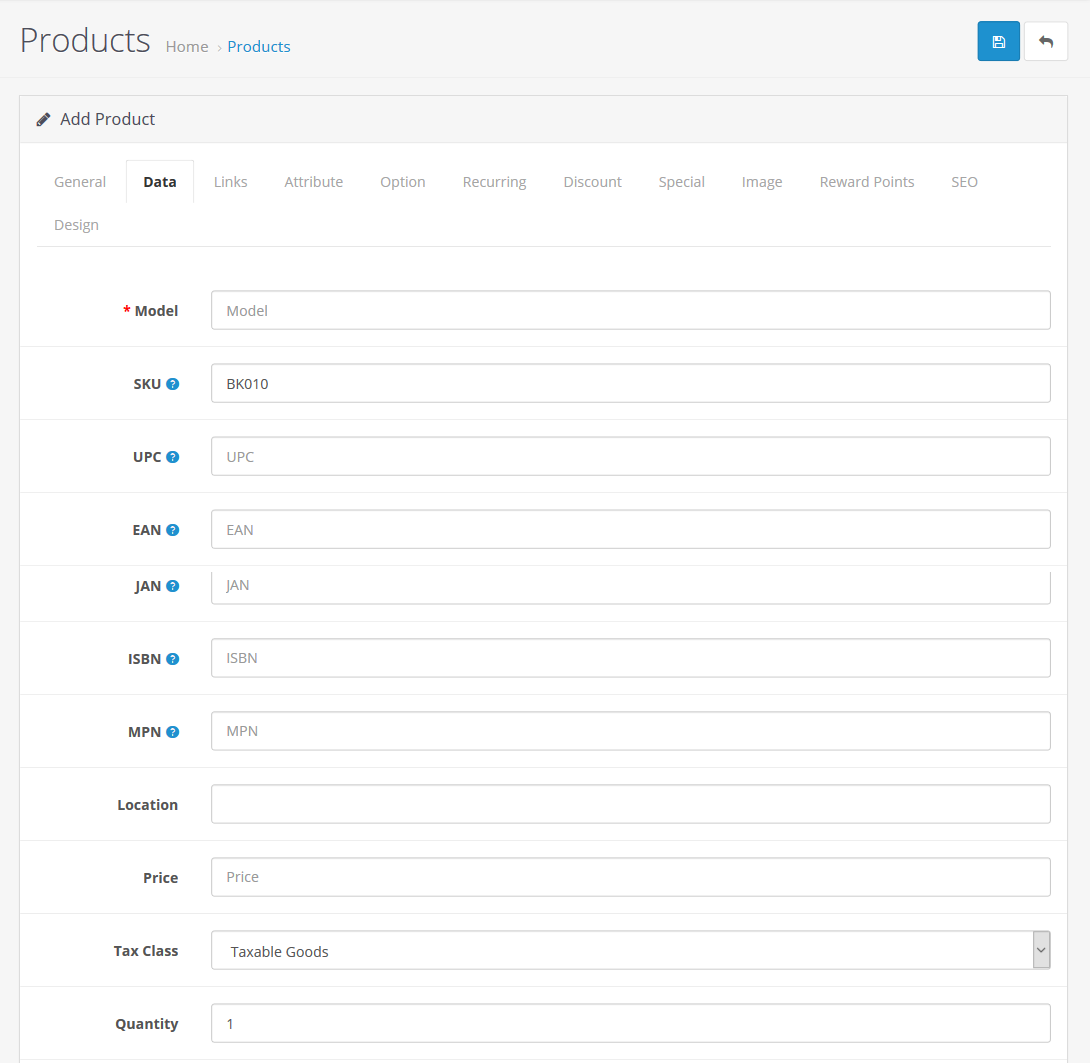
Now, we will learn about the next tab.
OpenCart Products Links Tab
In the Links tab, add where you need the new product to be visible such as Manufacturer, Categories, Stores, etc,
- Manufacturer: The product’s manufacturer. This will add the product on the manufacturer’s page of list of products.
- Categories: Category to be added for the product. For example, shirt would go under Category Clothing.
Learn how to add new category to the OpenCart Store. - Filters: Filters for the product.
- Stores: Select the stores where you want your new product to be visible. Select ‘Default’ for only a single store.
- Downloads: For downloadable products such as an E-Book, select and add the file.
- Related Products: Add related products for this product. This would be visible on the product’s page for the customers. For example, for a laptop, related products would be a mouse, hard disk, etc.
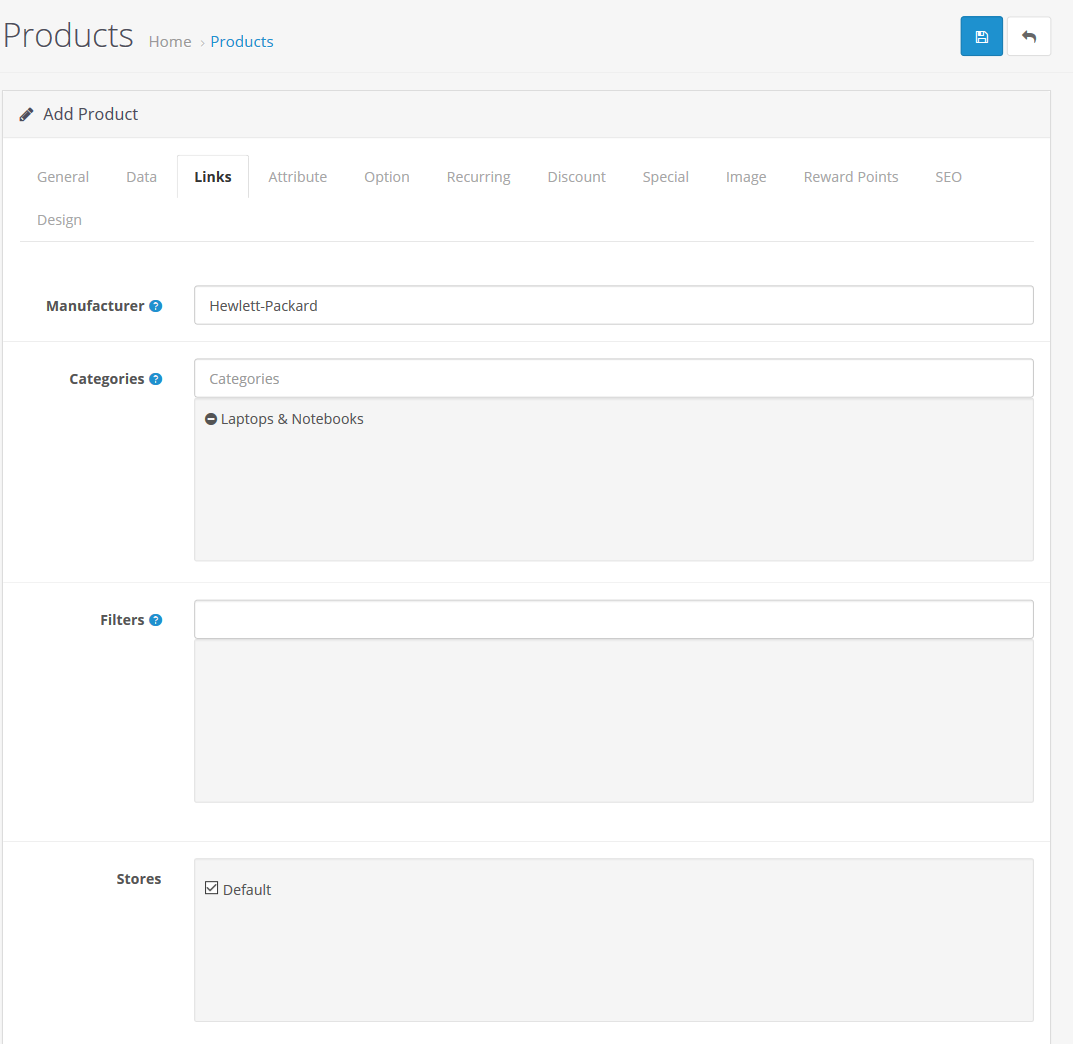
Now we will learn about the next tab, Product Attributes.
OpenCart Products Attribute Tab,
In the Products Attribute tab, add information about the specifications, which helps in comparing products such as color, size, etc
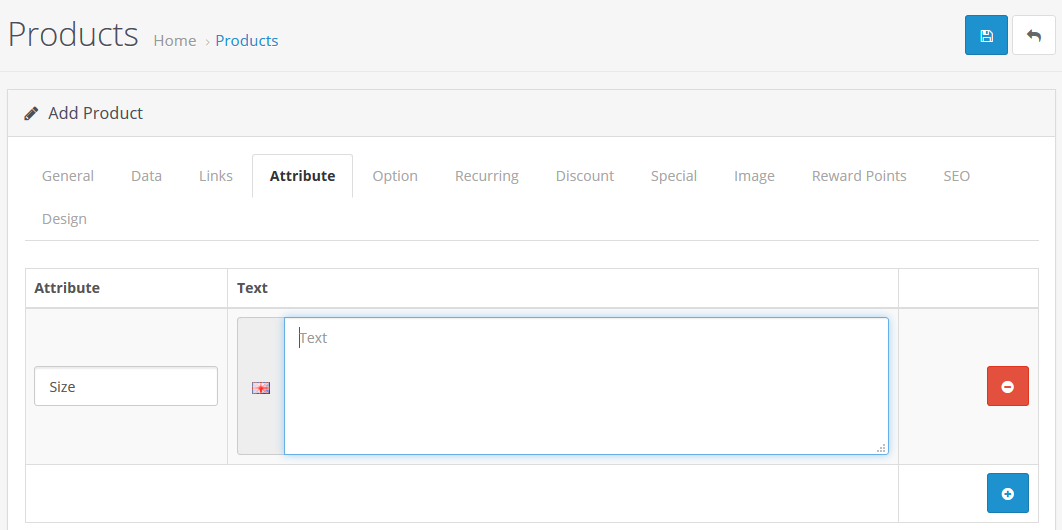
Above, we clicked on the Add (+) sign and a section is visible to add new product attribute.
OpenCart Products Option Tab
In the Products Option tab, customers can add the selections before including the product to cart,
OpenCart Products Discount Tab
As the name suggests, in the Discount Tab, add the discount for the new product you’re adding,
- Customer Group: Group of customers to use the discount.
- Quantity: Quantity includes the amount of products to apply the discount.
- Priority: Priority number like 1, 2, 3, or 4 to determine when the discount is to be used, such 1 for the first, 2 for the second, etc.
- Price: Discounted price.
- Date Start: Starting date of the discount.
- Date End: Ending date of the discount.
OpenCart Products Special Tab
Special products are not discounts, but are special like Featured Products. It has the same fields, which you saw while adding Discount,
OpenCart Products Image Tab
Add images for the new product. Here, you can also add additional image of the product.
Let’s see how to add a product image for the OpenCart Product,
On clicking the image, you will get a section to upload a new image as shown below,
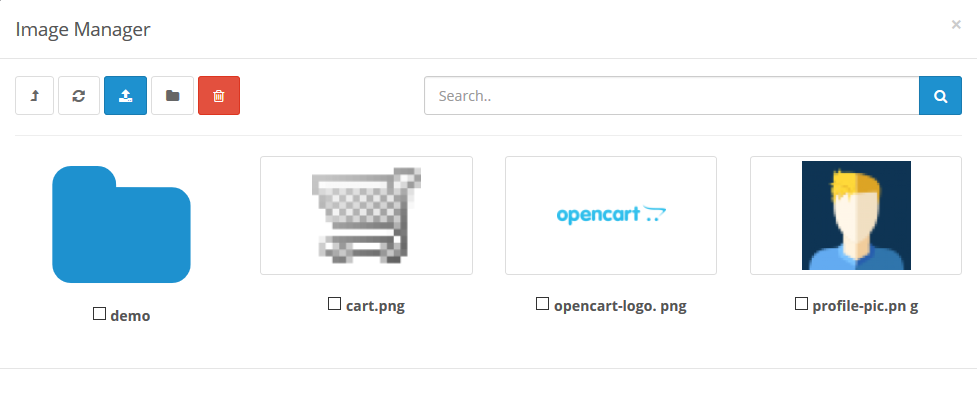
After uploading the image, it would be visible under Image Manager,
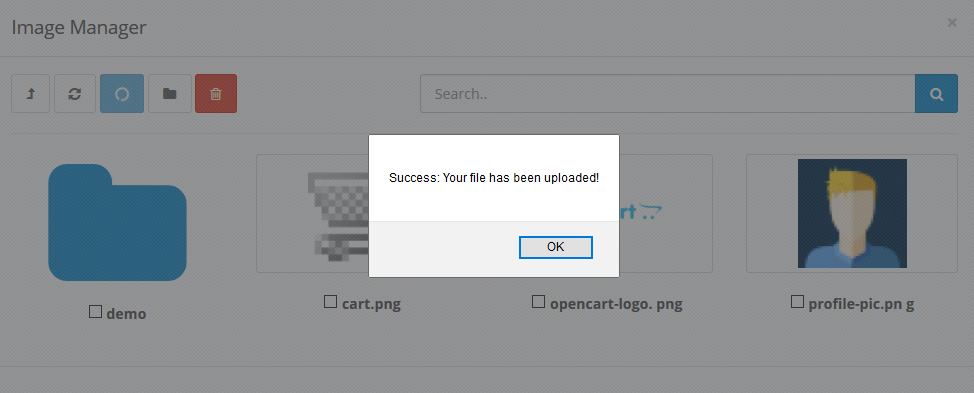
On clicking OK, select the image from a checkbox and the image would be visible under product,
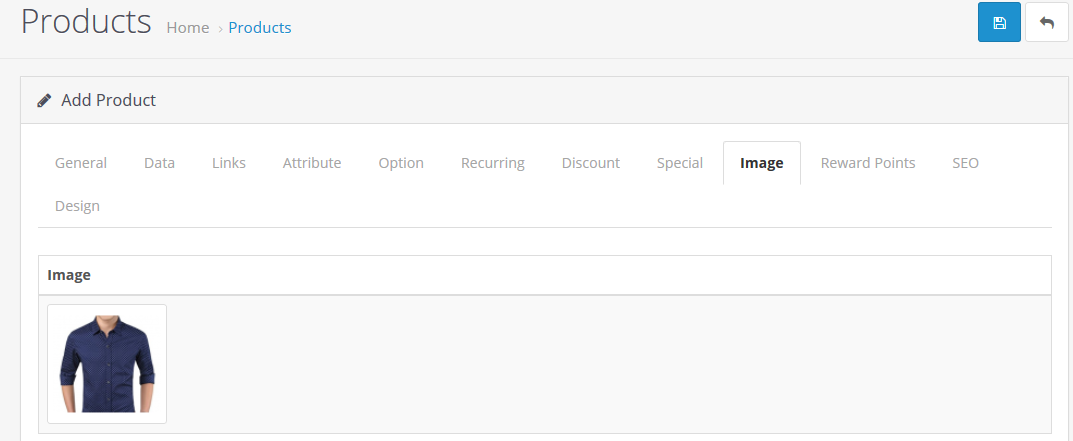
Now let’s move on to Reward Points Tab.
OpenCart Products Reward Points Tab
With the Reward Points tab, customers will get reward points on buying the products. For that, add the points here. These points would work like a currency when the same customer will buy products in future.
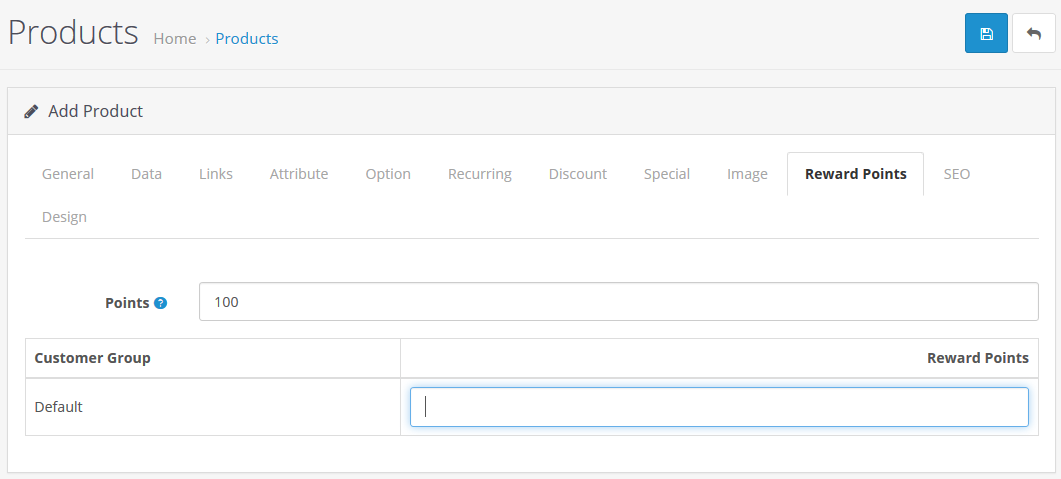
OpenCart Products SEO Tab
Set the keywords here for SEO of the new product.
OpenCart Products Design Tab
Being the admin, if you want the new product to be displayed on other layouts as well, and then choose here to override layouts. On selecting, the same product would be visible on that page also.
Saving New Product
After doing the above changes, click Save on top right,
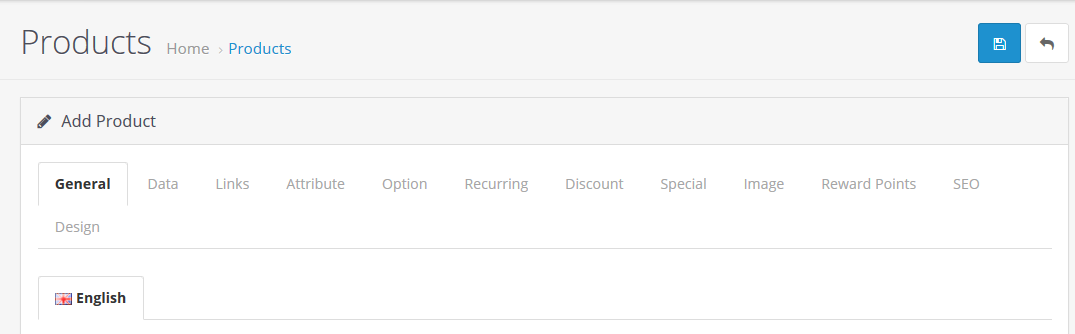
In this lesson, we learned what are OpenCart Products and what all options and tabs are available while adding one. We saw how to add new Products to OpenCart Store


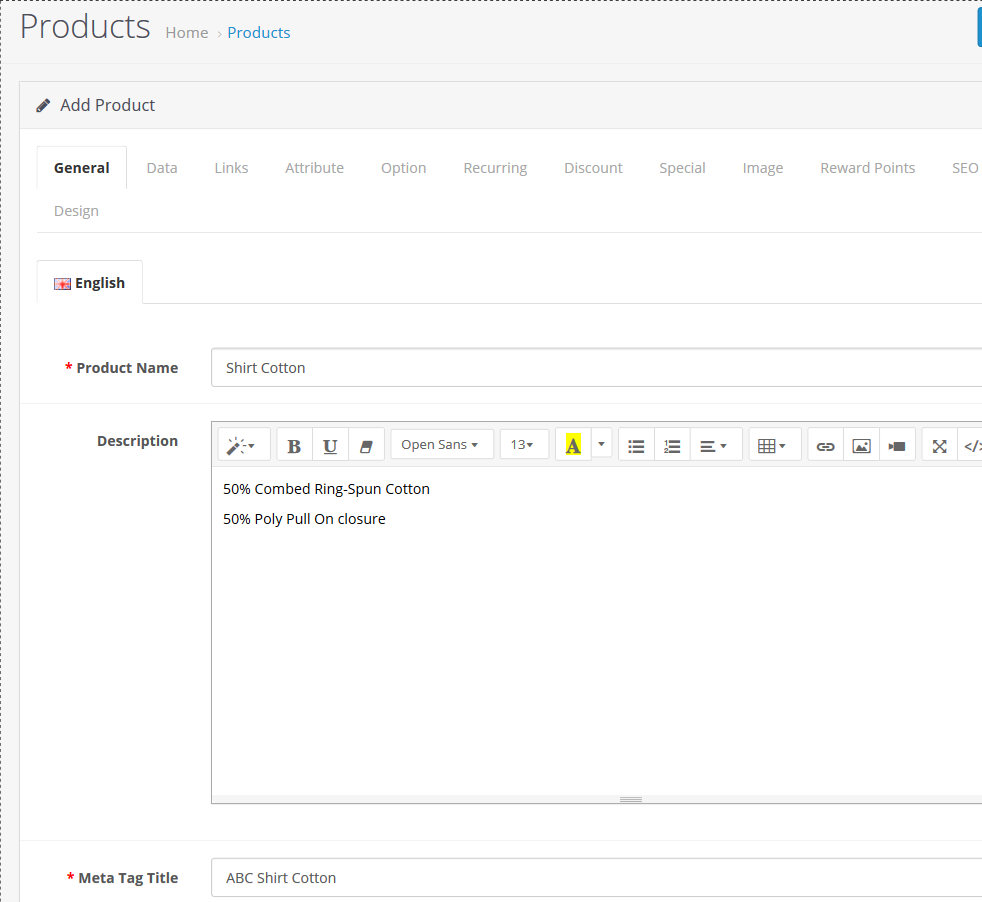
No Comments