19 Oct OpenCart Dashboard
In the previous lesson, we learned how to login to the OpenCart Store as an admin. After login, you will reach the admin panel i.e. the Dashboard. Here’s the OpenCart Dashboard section, which is what you will see, when you will successfully login as admin.
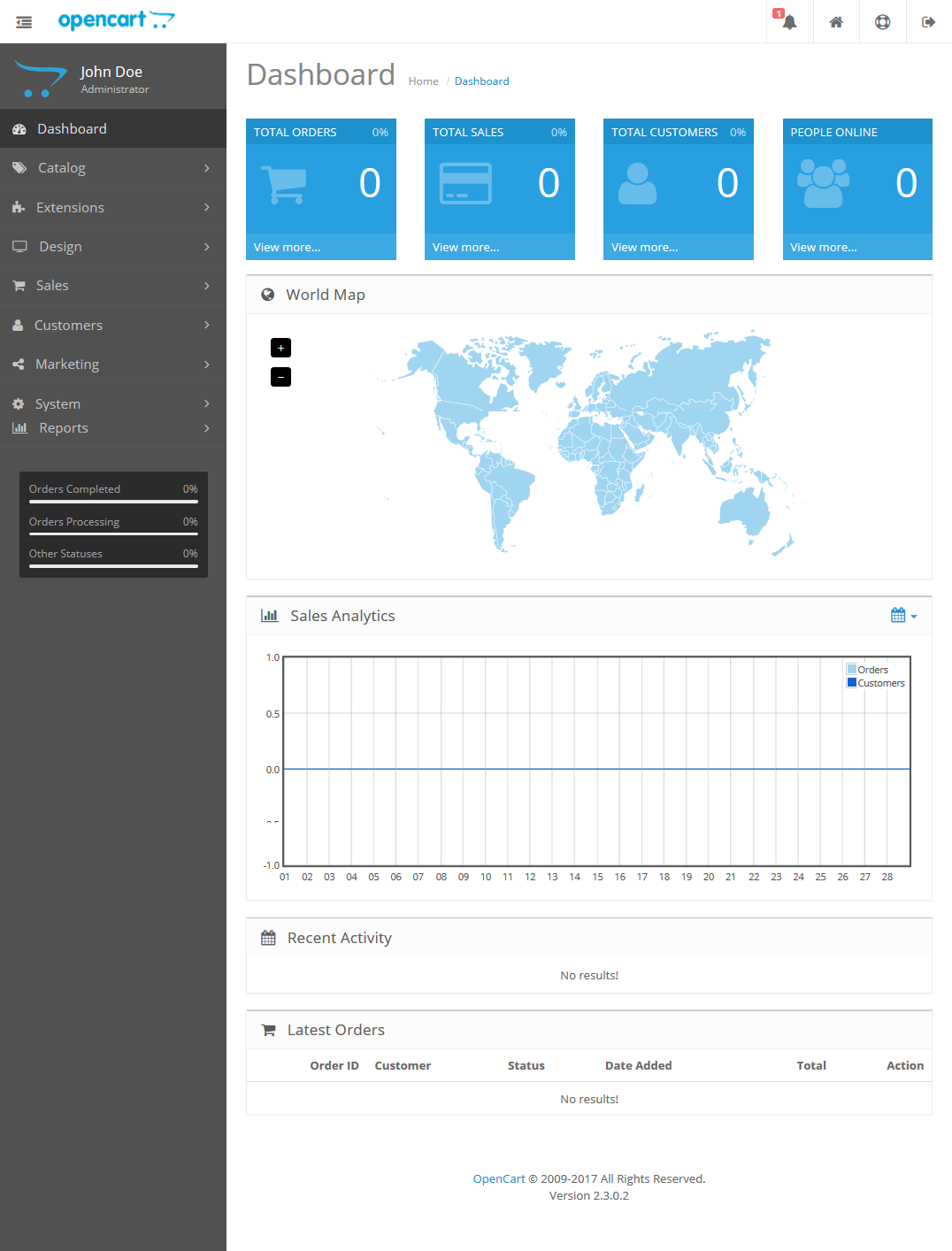
Note: John Doe name as administrator is the default name provided by the cart itself
Under Dashboard, you can see the following sections,
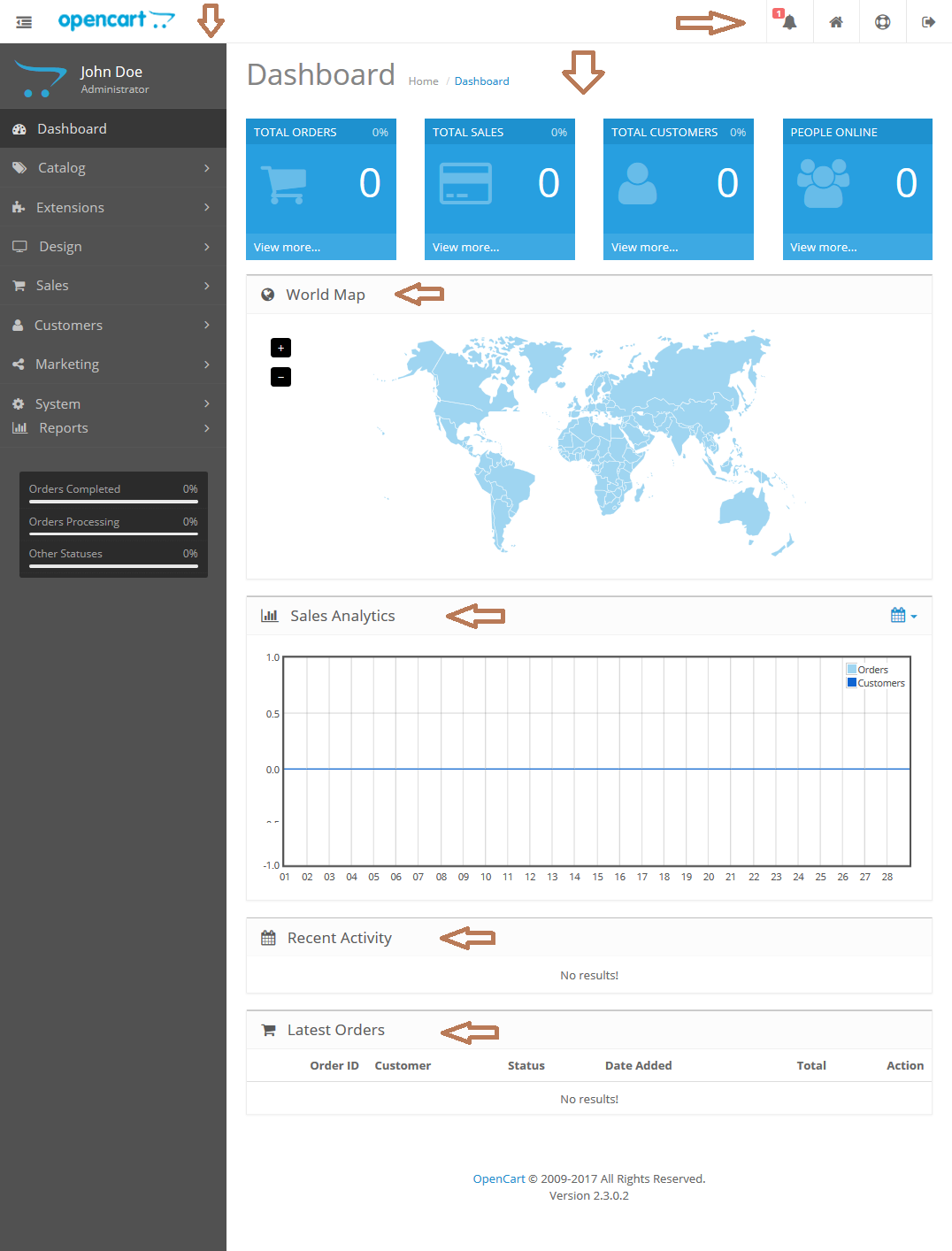
Here are the dashboard sections,
Notifications: This section shows notifications for Orders, Customers, Products, and Affiliates, that includes sub-sections such as, Orders Completed, Customers Online, Out of stock products, reviews, etc.
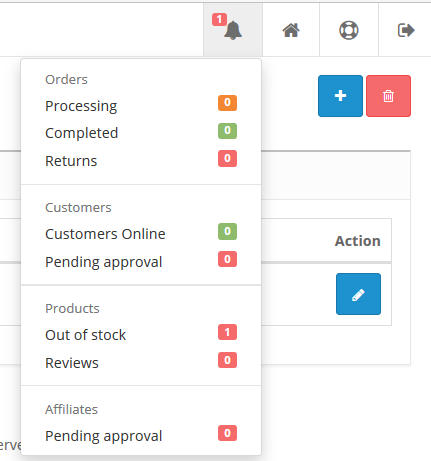
Left Menu: Menu section is on the left, which includes Catalog menu, Customer menu, Settings, etc. We will discuss it in the next lesson.
World Map: It shows the world map.
Total Orders: It shows total orders of our store.
Total Sales: It shows total sales.
Total Customers: It shows all the customers of our store.
People Online: It shows the people that are online right now on the store.
Sales Analytics: It shows the sales analysis on daily, monthly, weekly or yearly basis. It is an analysis of orders and customers.
Recent Activity: This section will show the recent activity of your store.
Latest Orders: It shows the latest orders with all information, such as Order ID, Customer, Status, Date when the product was ordered, etc.
In this lesson we saw the OpenCart Dashboard section with its options. In the next lesson we will learn about the Dashboard Left menus like Catalog, Design, Sales, etc.


No Comments