12 Jan Add New Currency to OpenCart Store
For any online store, setting default currency is a key task, since all the products would then be visible to customers in the same currency, for example, $500. The OpenCart Store Currencies section lists the currencies available for the store. In this lesson, we will learn how to add new currency to OpenCart Store.
Login to the OpenCart Store as an admin and reach the Dashboard. Go to System menu, and then click Localisation.
After that, click Currencies.
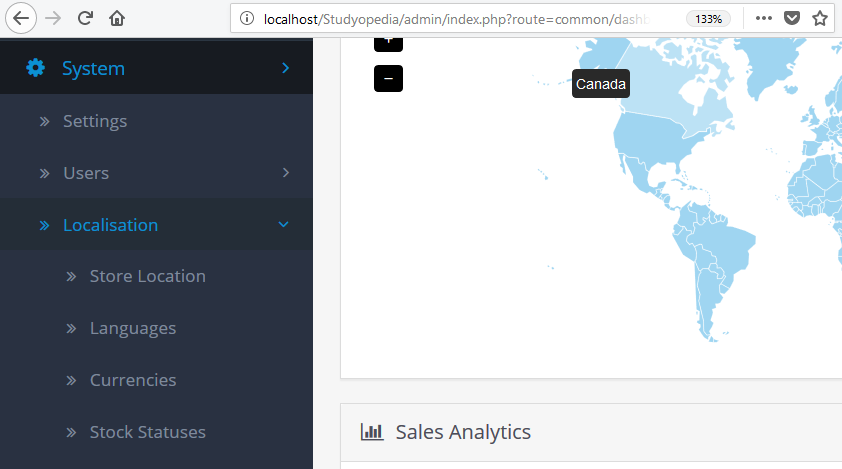
OpenCart Store Currency List
Now, after reaching the Currencies section after following the steps above, you can check the currencies supported right now for the OpenCart store.
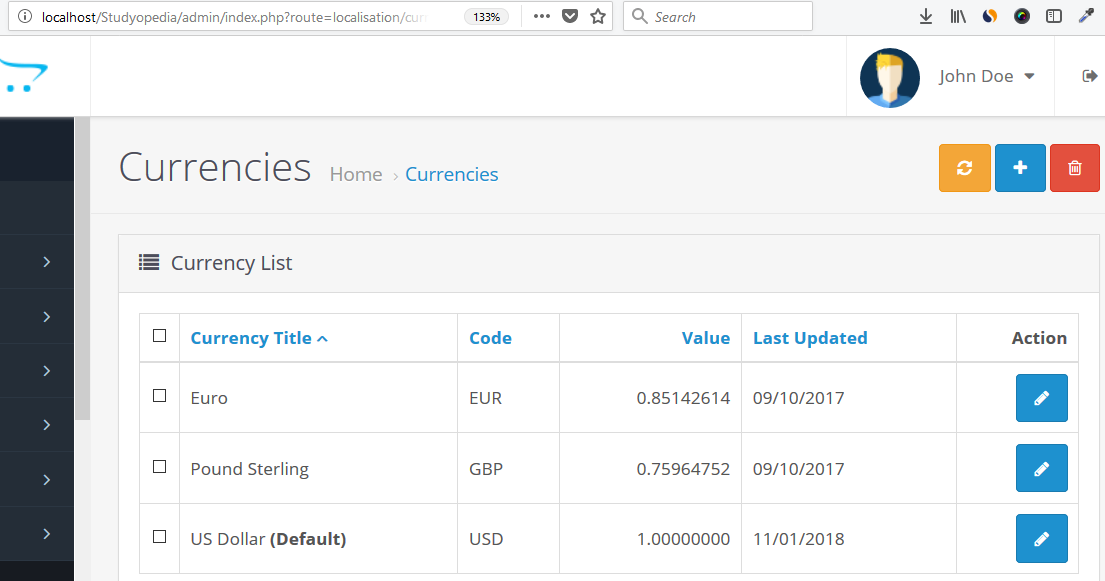
Now let us see how to add a new currency.
Add New Currency to OpenCart Store
We reached the currency section page in OpenCart Store. Now click on the (+) sign to add a new currency,
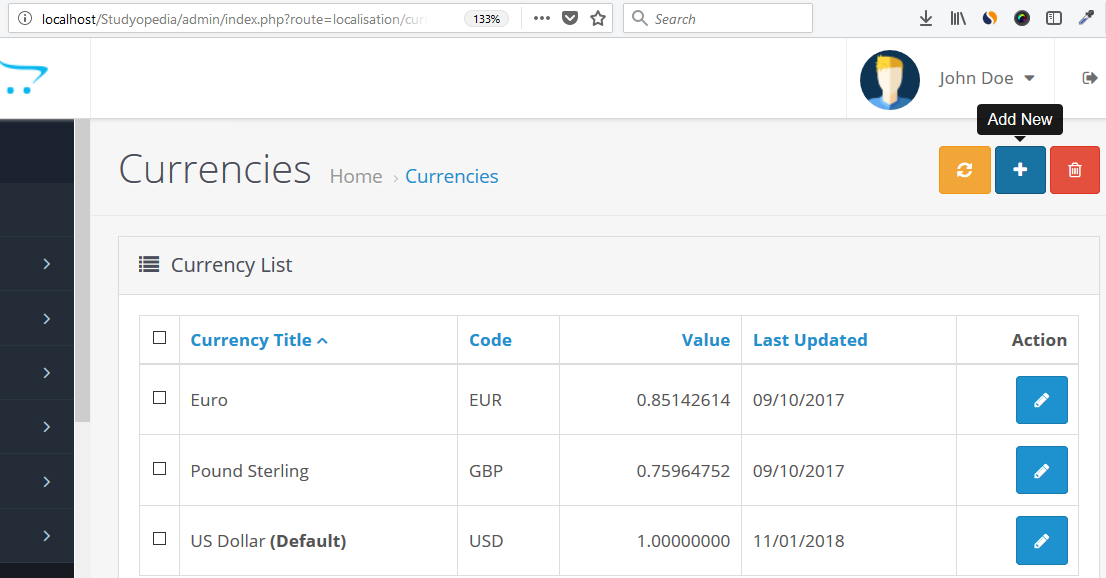
After clicking, you can see Add New label will be visible and you will be redirected to add a new currency page,
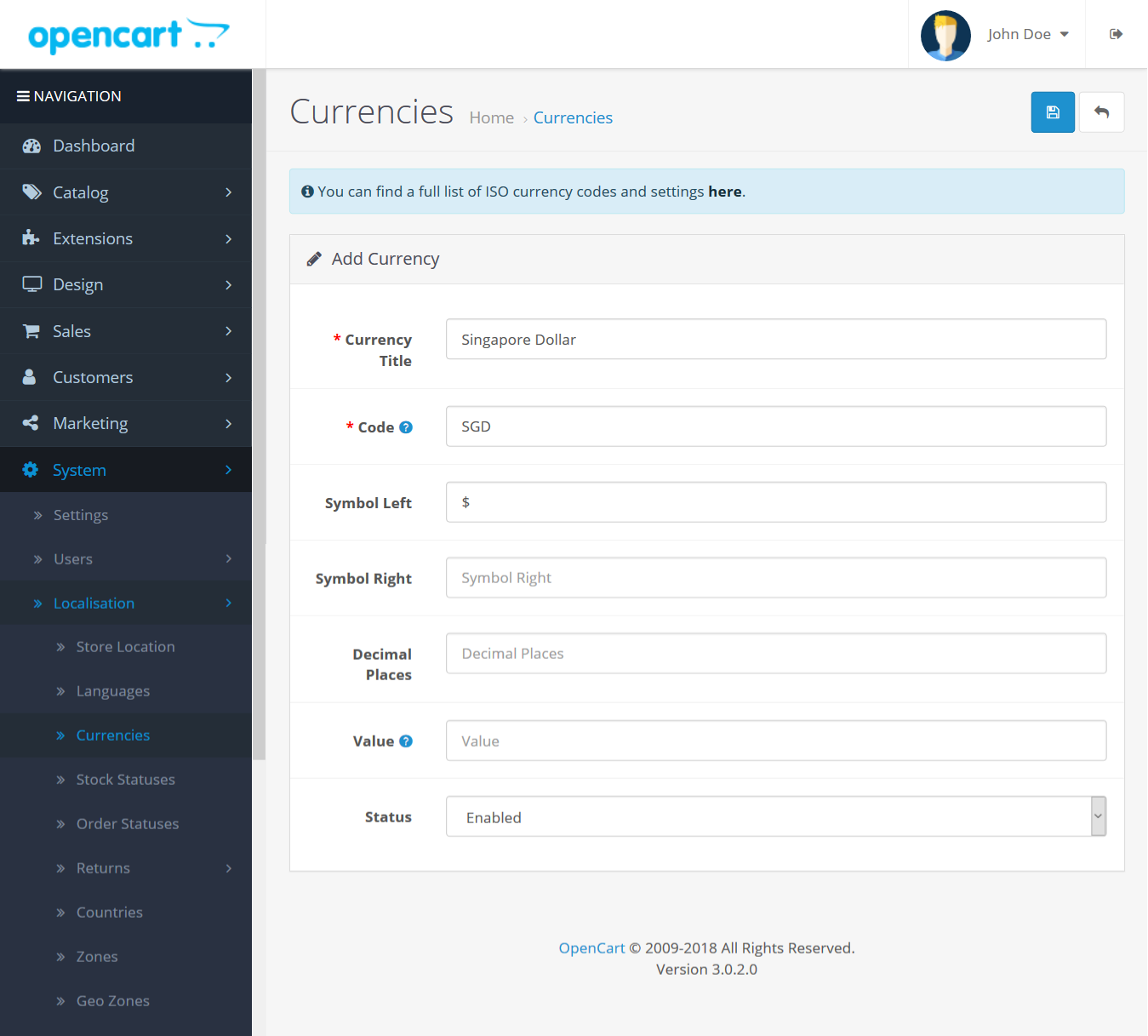
Fill the details to add a new currency. Do not add code if you want to keep the default,
- Currency Title: Name of currency, for example, Singapore Dollar.
- Code: The ISO code for the currency. Check currency codes.
- Symbol Left: You need to add a currency symbol to the left of the code.
- Symbol Right: You need to add a currency symbol to the right of the code.
- Decimal Places: Decimal places displayed in the price.
- Value: Set the Default currency to value.
- Status: Enables or disables the currency to visible on the store to the customers.
After adding the details, click Save. Now the new currency will be visible,
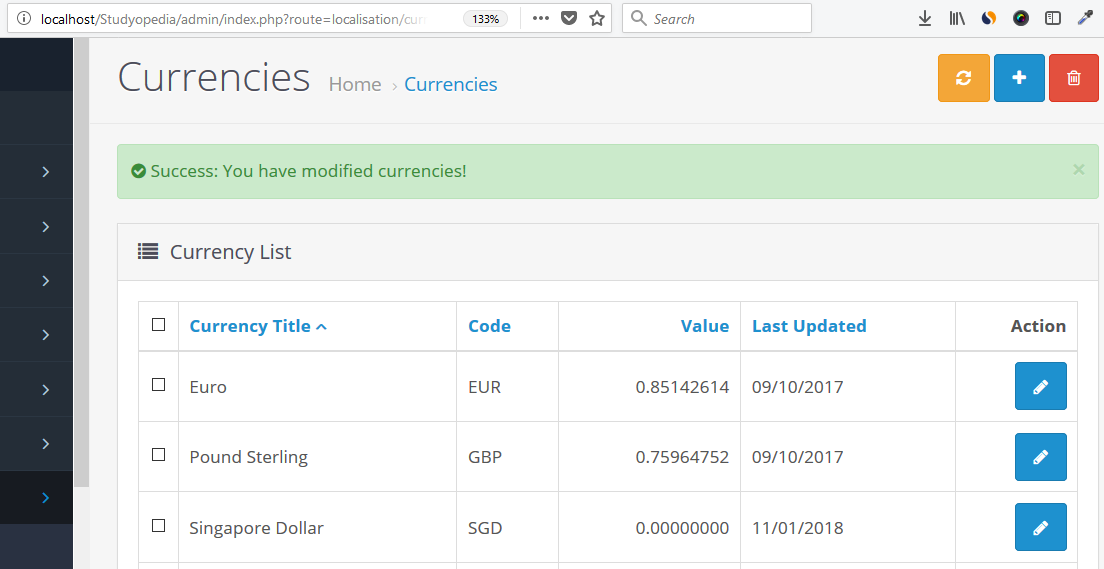
In this section we learned how to add a new currency to OpenCart Store. We added a new currency to the store.


No Comments