11 Jan Add New Category to OpenCart Store
Categories in an online store provide navigation and group products, making it easier for visitors to reach a specific product section to buy a product. For example, Footwear category will have sports shoes, casual shoes, formal shoes, boots, sneakers, etc. In this lesson, we will learn how to add new category to OpenCart Store.
To reach the Category section, login to the OpenCart store as an admin and reach the Dashboard.
Hover over Catalog and click Categories,
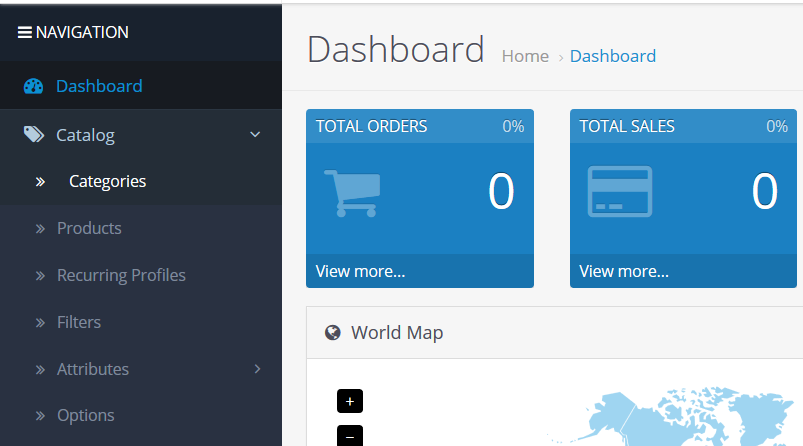
On clicking Categories above, you will reach the OpenCart Categories section where all the categories are listed, such as Cameras, Monitors, Printers, Scanners, etc.
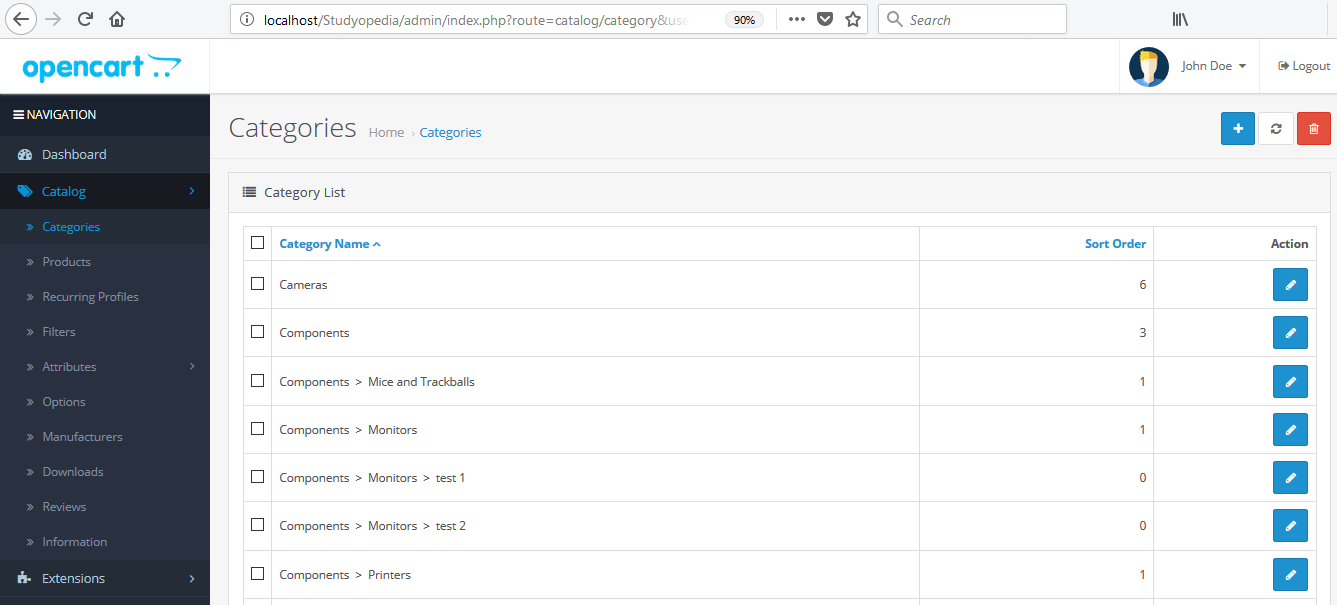
Add a Category
To add a new category to OpenCart Store, after reaching the category section as shown below, click the (+) sign. On clicking (+) sign, you can see Add New label is visible,
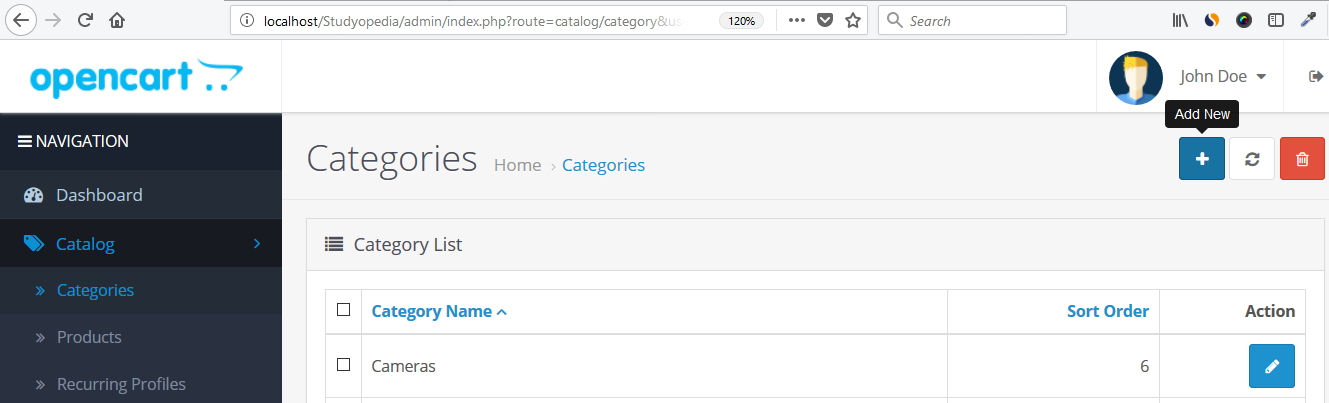
After clicking, you will reach the add new category OpenCart section.
The following tabs are visible,
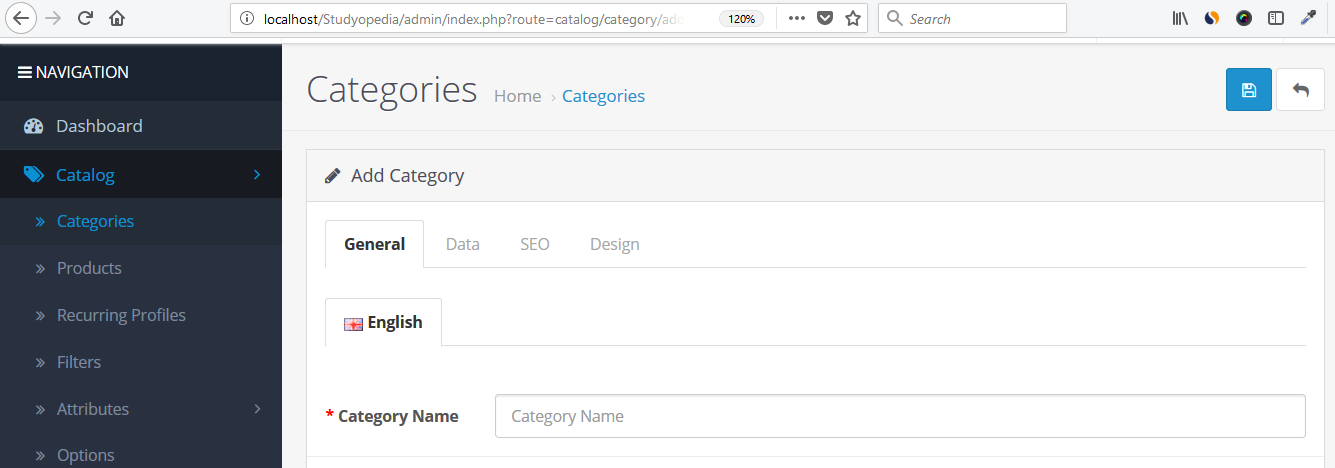
As you can see above the following tabs are available to add information about the new category to be added,
- General
- Data
- SEO
- Design
Let’s add a new category and see what the above tabs provide us.
Category section General Tab
The General tab gives you the following options to add basic details about the new product,
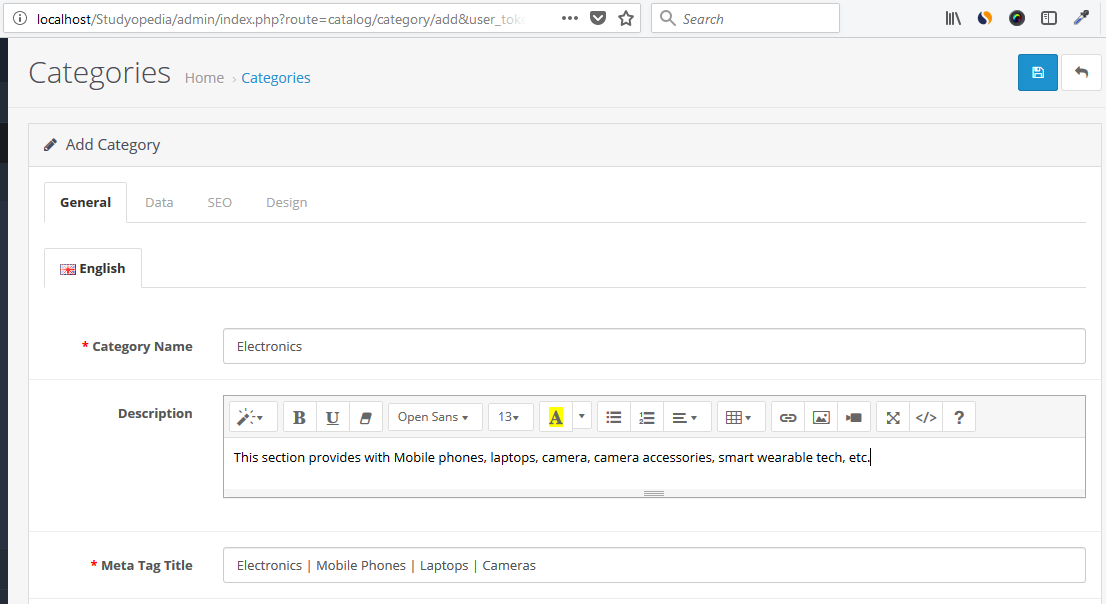
Let’s see what does the tab fields state,
- Category Name: The name of the category.
- Meta Tag Description: The description of the category, which will be visible on search engines. A proper description is a ranking factor on search engines.
- Meta Tag Keywords: Add keywords to describe the new product.
- Description: The description will be visible on the category pages for the customers.
Category section Data Tab
The Data Tab provides information about stores, parent category for the new category to be added, etc,
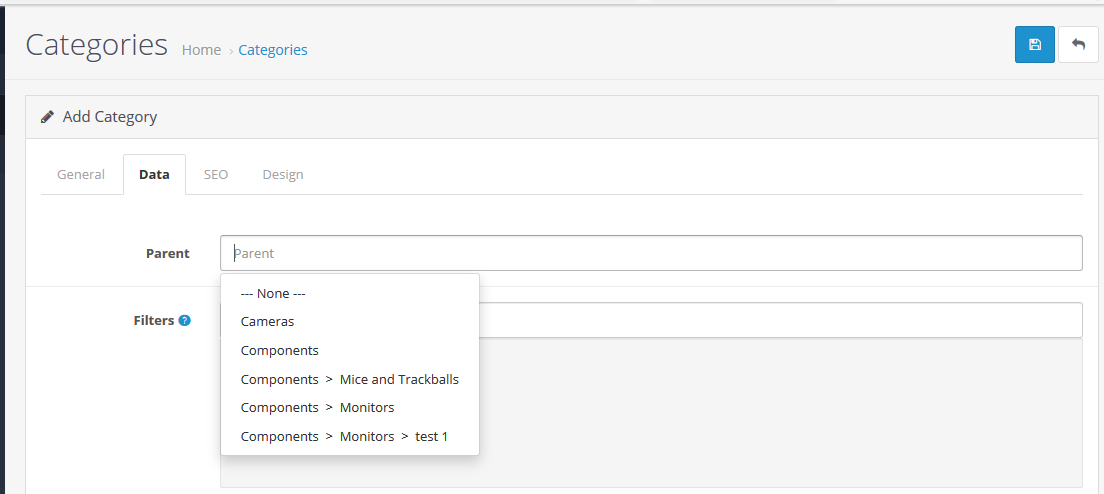
The following are the fields under Data Tab,
- Parent Category: Add the parent category for the new category you’re adding. The parent category always comes on top, with sub-categories below the.
- Filters: You need to add any pre-created filters to a category.
- Stores: Add your new category to any of the store, if you have more than one store. In case of only one store, the new category works for the default store.
- SEO keyword: Add a keyword to be included in the category link (url) for SEO.
- Image: Add the image for the product page. In addition, you can also add the thumbnail for product listings.
- Top: This works for the parent category. Selecting this will show the new category in the top menu of pages.
- Columns: This is the number of columns for the 3 categories in the bottom
- Sort Order: The position of the category in the menu.
- Status: Select Enable, if you want the category to be available for public.
Category section SEO Tab
Under this, add keywords for SEO.
Category section Design Tab
Under the Design Tab, you’re given an option to override a layout, such as Account, Category, Checkout.
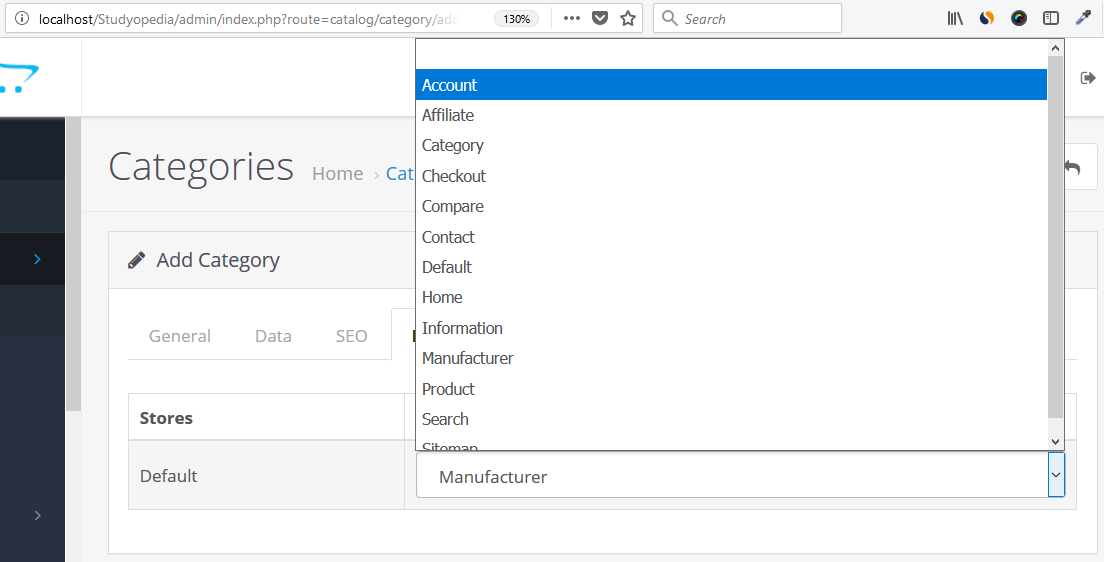
Saving new OpenCart Category
After adding a new category and other details, click on the Save option as in the following screenshot.
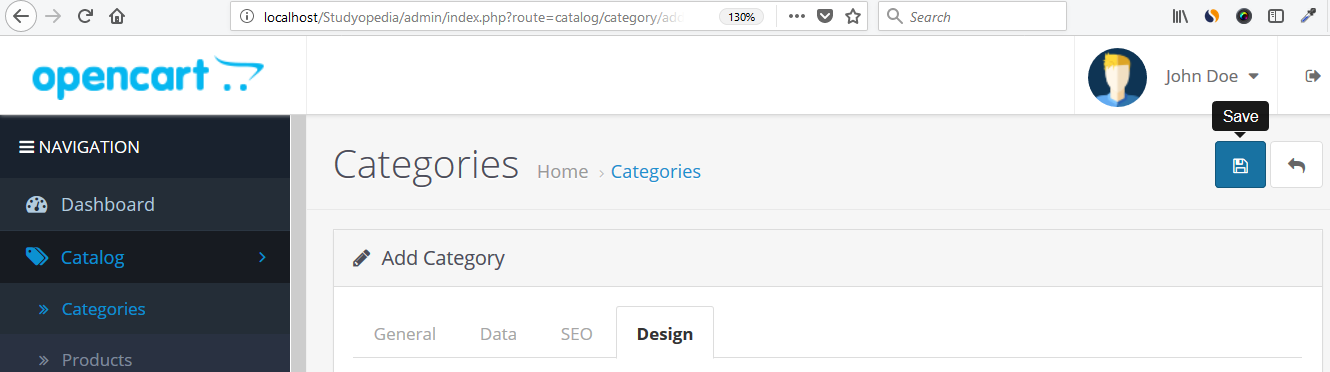
In this lesson, we learned how to add new category to OpenCart Store.


No Comments